|
Die Tippfarm | ||
Tipp 1537: Abbildungen: Weitere Kategorien Große Dokumente machen es gelegentlich erforderlich, mehrere Kategorien von Abbildungen zu verwenden. Hier wird Sie die Vorgangsweise am Beispiel einer "Foto"-Kategorie erklärt:
Bei weiteren Nummerierungen steht Ihnen für jedes grafische Element auch die Bezeichnung "Foto" zur Verfügung. Tipp getestet unter Word 2003, 2007, 2010, 2013 Eingestellt: 17.11.12 - Update: 05.12.2016 - Abrufe: 11.543
| ||





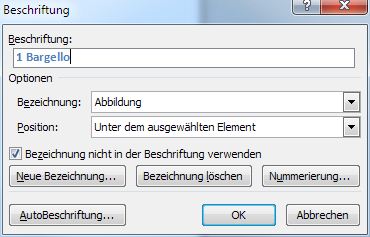 Erstellen Sie die Abbildungsbeschriftungen, wie es der Tipp
Erstellen Sie die Abbildungsbeschriftungen, wie es der Tipp