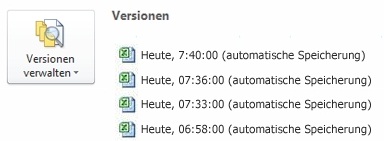|
Die Tippfarm | ||
Tipp 1031: Verschiedene Versionen speichern Dieser Tipp funktioniert erst ab PowerPoint 2010.
AutoWiederherstellen-Funktion aktivierenAutoWiederherstellen Das Feature AutoWiederherstellen kann ein manuelles Speichern (durch Klicken auf Speichern oder die
Tastenkombination Nicht gespeicherte Versionen wiederherstellen Aktivieren Sie beim Einstellen von AutoWiederherstellen zusätzlich die Checkbox Beim Schließen
ohne Speichern die letzte automatisch gespeicherte Version beibehalten, wird die letztgespeicherte
AutoWiederherstellen-Version automatisch als aktuelle Version definiert. Dieses Feature gibt es erst ab
Office 2010. Öffnen und Anzeigen früherer Versionen Ihrer aktuellen Datei Wiederherstellen früherer Versionen Beim Anzeigen einer früheren Dateiversion erscheint auf der so genannten Business-Leiste (unmittelbar unter
dem Menüband) der Hinweis Automatisch gespeicherte Version, eine frühere Version ist verfügbar.
Klicken Sie auf Wiederherstellen und anschließend auf OK um die aktuelle Dokumentversion mit
dieser früheren Version zu überschreiben. Tipp getestet unter PowerPoint 2010, 2013 Eingestellt: 13.09.10 - Update: 03.01.2014 - Abrufe: 18.580
| ||





 +
+  nicht ersetzen. Regelmäßiges manuelles Speichern ist die sicherste
Option, Datenverluste zu vermeiden. Im Falle eines Absturzes kann AutoWiederherstellen aber Ihre Daten
zumindest teilweise retten und Ihre Arbeitssituation zum Absturzzeitpunkt großteils wiederherstellen:<
nicht ersetzen. Regelmäßiges manuelles Speichern ist die sicherste
Option, Datenverluste zu vermeiden. Im Falle eines Absturzes kann AutoWiederherstellen aber Ihre Daten
zumindest teilweise retten und Ihre Arbeitssituation zum Absturzzeitpunkt großteils wiederherstellen:<