|
Die Tippfarm | ||
Tipp 1131: Zeitstrahl mit SmartArt basteln Die PowerPoint SmartArts vollbringen wahre Präsentationswunder. So können Sie zum Beispiel einen Projektablauf mit Hilfe eines Zeitstrahls perfekt visualisieren und natürlich auch animieren:
Tipp getestet unter PowerPoint 2007, 2010 Eingestellt: 14.02.11 - Update: 00.00.0000 - Abrufe: 53.232
| ||





 .
.
 oder mit derTab-Taste können Sie auf Unterpunkte erzeugen, die dann unterhalb des Zeitstrahls angezeigt werden (siehe Screenshot). Mit
oder mit derTab-Taste können Sie auf Unterpunkte erzeugen, die dann unterhalb des Zeitstrahls angezeigt werden (siehe Screenshot). Mit  beamen Sie sich wieder nach oben auf die Hauptebene.
beamen Sie sich wieder nach oben auf die Hauptebene.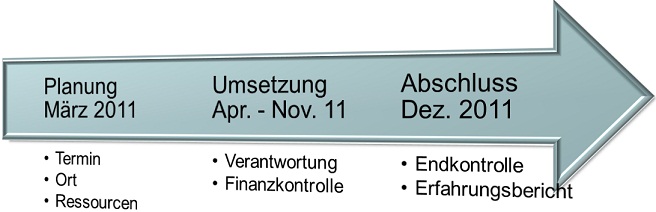 Den Pfeil selbst können Sie natürlich auch noch vielfältig formatieren:
Den Pfeil selbst können Sie natürlich auch noch vielfältig formatieren: