
Wenn Sie einem Bild, das Sie im Vollbild präsentieren, auch eine kurze Beschriftung mitgeben wollen, ist dieser Tipp für Sie vielleicht genau das Richtige!
Vorweg: Sie sollten sich durch die Beschriftung nicht selbst die Show stehlen. Beschriften Sie ein Bild nur, wenn die Präsentation automatisch ablaufen soll, oder wenn ein anderer zwingender Grund für einen Text spricht - und dann nur mit einem kurzen Schlagwort.
- Platzieren Sie das Bild "formatfüllend" auf der Folie.
- Ziehen Sie eine passende Form auf:
-
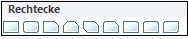 Menüband Register Einfügen, Gruppe Illustrationen - Formen.
Menüband Register Einfügen, Gruppe Illustrationen - Formen.
- Klicken Sie auf eine passende Form aus der Gruppe Rechtecke.
- Ziehen Sie die Form über dem Bild auf der Folie auf.
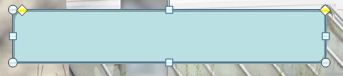
- Tippen Sie jetzt - bei markierter Form - Ihren Text ein. Der Text ist automatisch an die Form gebunden.
- Sorgen Sie für eine attraktive Formatierung der "Beschriftungskartusche":
- Markieren Sie den getippten Text und formatieren Sie ihn mit den Werkzeugen von Register Start, Gruppe Schriftart.
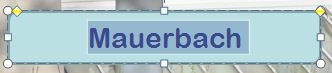 Rechtsklick auf den Rahmen der Form und Füllung aktivieren.
Rechtsklick auf den Rahmen der Form und Füllung aktivieren.
Stellen Sie eine passende Füllfarbe ein.
Mit einer Transparenzeinstellung machen Sie die Form durchscheinend (meist ist ein Wert um 50% günstig).- Klicken Sie links auf Linienfarbe und wählen Sie rechts die Option Keine Linie (es sei denn, Sie wollen unbedingt eine Begrenzungslinie haben).
- Klicken Sie auf Schließen.
Die Markierung der Form bleibt weiter aufrecht.
- Wenn Sie eine Form mit abgerundeten Ecken gewählt haben, ziehen Sie an den gelben Anfasserpunkten, um die Größe der "Rundung" einzustellen.
- Im Menüband finden Sie die Zeichentools mit dem Register Format. Dort können Sie Ihre Beschriftung zusätzlich "aufpeppen":
- In der Gruppe Formenarten öffnen Sie die Liste Formeffekte.
- Öffnen Sie z.B. die Abschrägung und wählen Sie einen passenden Button.
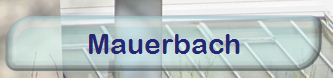 Wollen Sie auch für andere Folien die gefundene Beschriftungslösung verwenden, führen Sie einen Rechtsklick auf den Rahmen der Form aus und wählen Sie im Kontextmenü Als Standardform festlegen. Damit wird eine nächste Form bereits beim Erstellen passend formatiert.
Wollen Sie auch für andere Folien die gefundene Beschriftungslösung verwenden, führen Sie einen Rechtsklick auf den Rahmen der Form aus und wählen Sie im Kontextmenü Als Standardform festlegen. Damit wird eine nächste Form bereits beim Erstellen passend formatiert.
Tipp getestet unter PowerPoint 2007, 2010, 2013






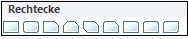 Menüband Register Einfügen, Gruppe Illustrationen - Formen.
Menüband Register Einfügen, Gruppe Illustrationen - Formen.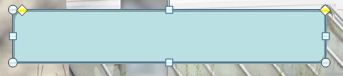
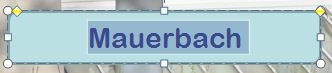 Rechtsklick auf den Rahmen der Form und Füllung aktivieren.
Rechtsklick auf den Rahmen der Form und Füllung aktivieren.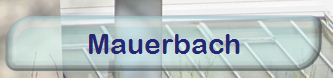 Wollen Sie auch für andere Folien die gefundene Beschriftungslösung verwenden, führen Sie einen Rechtsklick auf den Rahmen der Form aus und wählen Sie im Kontextmenü Als Standardform festlegen. Damit wird eine nächste Form bereits beim Erstellen passend formatiert.
Wollen Sie auch für andere Folien die gefundene Beschriftungslösung verwenden, führen Sie einen Rechtsklick auf den Rahmen der Form aus und wählen Sie im Kontextmenü Als Standardform festlegen. Damit wird eine nächste Form bereits beim Erstellen passend formatiert.