
Wenn Sie den Tipp Farbverläufe einfach verwenden durchgearbeitet haben, kennen Sie sich mit Farbverläufen grundsätzlich aus. Wollen Sie aber noch bessere, Ihren Anforderungen genauer entsprechende Ergebnisse, dann sollten Sie Ihren Farbverlauf selbst definieren:
- Markieren Sie das Objekt (z.B. einen Textplatzhalter), dem der Farbverlauf zugewiesen werden soll.
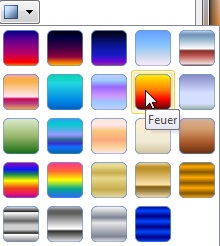 Menüband Register Start, Gruppe Zeichnen, dann Fülleffekt aufrufen.
Menüband Register Start, Gruppe Zeichnen, dann Fülleffekt aufrufen.- Führen Sie die Maus über den Befehl Farbverlauf und wählen Sie dann im Katalog Weitere Farbverläufe…aus.
Alternativ können Sie auch einen Rechtsklick auf das Objekt ausführen und im Kontextmenü Form formatieren wählen.
- Im Dialog gehen Sie links zur Kategorie Füllung und wählen die Option Farbverlauf. Hier haben Sie eine Reihe von zusätzlichen Einstelloptionen:
- Voreingestellte Farben: In diesem Katalog finden Sie 24 Farbkombinationen, die Sie später unter Farbe noch anpassen können.
- Im Dropwnfeld Typ legen Sie die Art des Farbverlaufs fest: Probieren Sie die vier Möglichkeiten einfach aus.
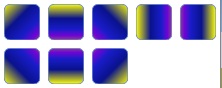 Für die Richtung werden 8 Möglichkeiten angeboten.
Für die Richtung werden 8 Möglichkeiten angeboten.- Beim Typ "Linear" dürfen Sie - MS sei Dank - auch den Winkel ändern.
- Bei Farbverlaufstopps finden Sie für jede Farbgrenze einen Regler, den Sie beliebig verschieben können.
Ganz rechts können sie auch weitere Farbverlaufsregler hinzufügen bzw. welche entfernen.
 Wollen Sie einen Regler ganz exakt positionieren, tun Sie das mit dem Drehfeld Position.
Wollen Sie einen Regler ganz exakt positionieren, tun Sie das mit dem Drehfeld Position.
- Mit Farbe stellen Sie die Farbe ein, die links vom aktiven Regler gezeigt werden soll.
- Ebenfalls für den aktiven Regler können Sie auch noch Helligkeit und Transparenz definieren.
- Wenn Sie beabsichtigen, das Objekt zu drehen, sollten Sie auch die Checkbox Mit Form drehen aktivieren.
- Mit Schließen übernehmen Sie die, hoffentlich gelungenen, Einstellungen.
Der gefundene Farbverlauf wird während einer aktiven Sitzung für das nächste Objekt, das Sie mit einem Farbverlauf versehen, automatisch wieder angeboten. Sie können aber auch, wenn es sich um eine AutoForm handelt, die gefundene Lösung als Standard für AutoForm festlegen festlegen.
Tipp getestet unter PowerPoint 2010, 2013, 2016/19






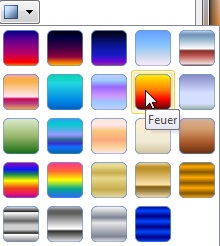 Menüband Register Start, Gruppe Zeichnen, dann Fülleffekt aufrufen.
Menüband Register Start, Gruppe Zeichnen, dann Fülleffekt aufrufen.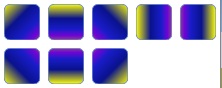 Für die Richtung werden 8 Möglichkeiten angeboten.
Für die Richtung werden 8 Möglichkeiten angeboten. Wollen Sie einen Regler ganz exakt positionieren, tun Sie das mit dem Drehfeld Position.
Wollen Sie einen Regler ganz exakt positionieren, tun Sie das mit dem Drehfeld Position.