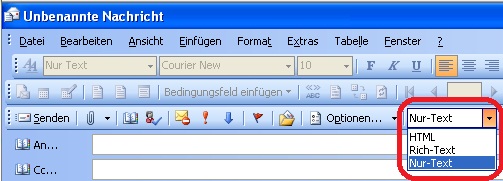E-Mail-Format einstellen
Ob und wie Sie ein Bild mit einer E-Mail mitsenden können, hängt vom E-Mail-Format ab:
- Format Nur Text kann keine Bilder aufnehmen,
- Format Rich-Text (RTF) fügt ein Bild an der aktuellen Cursorposition im Text ein,
- Format HTML: Bild wird als Attachment angehängt.
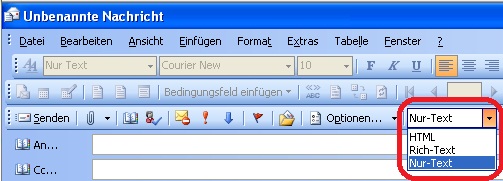
So nehmen Sie die Format-Einstellung vor:
- Starten Sie eine neue E-Mail.
- Outlook 2003:
Auf der Symbolleiste Format finden Sie ein Dropdownfeld mit den drei Formaten.
Outlook 2007/10/13:
Menüband Register Text formatieren, Gruppe Format stellt Schaltflächen für die drei Formate bereit.

- Klicken Sie auf "HTML" oder "Rich-Text".
Bild einfügen
Da gibt es eine ganz einfache Methode:
- Stellen Sie Ihre Fenster so ein, dass Sie die begonnene E-Mail und den Ordner, der das Bild enthält, gleichzeitig am Bildschirm sehen.
- Ziehen Sie die Bilddatei in die E-Mail.
- Je nach Format-Einstellung wird das Bild an der Cursorposition in die Mail integriert (Rich-Text) oder als Attachment angefügt (HTML).
Grafik "Aus Datei" einfügen
Sie können ein Bild an der Cursorposition inden Text auch einfügen, wenn Sie…
- unter Outlook 2003 in der geöffneten E-Mail im Menü Einfügen auf Grafik und dann auf Aus Datei… klicken.
- unter Outlook 2007/10/13 im Menübaind ins Register Einfügen gehen, dort auf Grafik klicken und anschließend die Bilddatei aussuchen.
Wo finde ich miene Outlook-Version
- Suchen Sie im Menü bzw. Menüband von Outlook das Fragezeichen (=Hilfe) und klicken Sie darauf.
- Finden Sie im Menü den Punkt Info, klicken Sie darauf und schon finden Sie die Version.
Finden Sie den Menüpunkt Info nicht, brechen Sie ab und gehen Sie im Menüband zu Datei und klicken Sie dort auf Hilfe. Die Version wird dann im rechten Bereich des Fensters angezeigt.
Tipp getestet unter Outlook 2003, 2007, 2010, 2013