
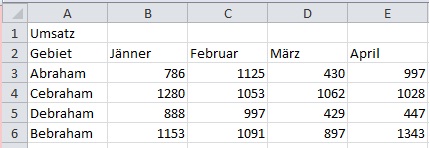 Angenommen Sie haben eine Monats-Umsatztabelle Ihrer Verkäufer erfasst. Siehe Beispiel links.
Angenommen Sie haben eine Monats-Umsatztabelle Ihrer Verkäufer erfasst. Siehe Beispiel links.
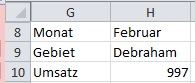 Nun wollen Sie einfach einen Monat und einen Verkäufernamen auswählen um den zugehörigen Umsatz angezeigt zu erhalten. Das Ergebnis wünschen Sie sich so:
Nun wollen Sie einfach einen Monat und einen Verkäufernamen auswählen um den zugehörigen Umsatz angezeigt zu erhalten. Das Ergebnis wünschen Sie sich so:
Und so kommen Sie dort hin:
- Weisen Sie z.B. der Zelle H8 die Monatsnamen zur Auswahl zu:
- Excel 2007/10: Register Daten, Gruppe Datentools - Datenüberprüfung - Datenüberprüfung,
Excel 2003: Neu Daten - Gültigkeit…
- Im Dialog gehen Sie ins Register Einstellungen
- Aus der Liste Zulassen wählen Sie "Liste".
- Als Quelle geben Sie den Bereich der Monate durch Auswahl oder Eintippen an ("=$B$2:$E$2").
- Aktivieren Sie die Checkbox Zelldropdown um eine Dropdown-Auswahlliste zu erzeugen.
- Schließen Sie den Dialog mit OK ab.
- In der Zelle H9 wollen Sie später die Verkäufer ebenfalls aus einer Dropdownliste auswählen.
Dazu gehen Sie sinngemäß, wie oben für die Monate beschrieben, vor. Ersetzen Sie nur im Feld Quelle den Bereich der Monatsnamen durch den der Verkäufernamen ("=$A$3:$A$6").
- Den ausgewählten Umsatz sehen Sie in der Zelle H10, wenn Sie dort folgende Formel eingeben:
=INDEX(B3:E6;VERGLEICH(H9;A3:A6;0);VERGLEICH(H8;B2:E2;0))
Erklärung: Die Funktion VERGLEICH liefert innerhalb einer Suchmatrix (2. Argument) die relative Position eines im 1. Argument angegebenen Elements zurück. Wenn Sie als Monat "Februar" angeben und als 1. Argument in der Funktion VERGLEICH einen Bezug auf H8, wird die Zahl 2 zurückgegeben. Um die erste genaue Übereinstimmung zu finden, geben Sie im 3. Argument die Zahl "0" an.
Die INDEX-Funktion mit den Argumenten Bereich; Zeilennummer; Spaltennummer gibt den Wert eines Elements des angegebenen Bereichs zurück, das innerhalb der Matrix (=des Bereichs) die Position einnimmt, die durch die für die Zeile sowie die Spalte angegebenen Indizes festgelegt ist.
Schon haben Sie ein wunderbares Werkzeug zum bequemen Auslesen von Einzelwerten aus einer Liste!
Tipp getestet unter Excel 2003, 2007, 2010






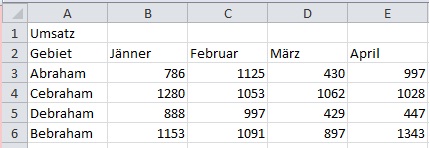 Angenommen Sie haben eine Monats-Umsatztabelle Ihrer Verkäufer erfasst. Siehe Beispiel links.
Angenommen Sie haben eine Monats-Umsatztabelle Ihrer Verkäufer erfasst. Siehe Beispiel links.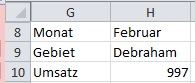 Nun wollen Sie einfach einen Monat und einen Verkäufernamen auswählen um den zugehörigen Umsatz angezeigt zu erhalten. Das Ergebnis wünschen Sie sich so:
Nun wollen Sie einfach einen Monat und einen Verkäufernamen auswählen um den zugehörigen Umsatz angezeigt zu erhalten. Das Ergebnis wünschen Sie sich so: