
Zum Hervorheben von Ergebnisse eignet sich mitunter ein grafisches Objekt. Und es ist gar nicht schwierig ein solches einzusetzen:
- Nach dem Erstellen der Daten und Formeln erzeugen Sie (möglichst über der hervorzuhabenden Zelle) ein grafisches Objekt (z.B. Eine Ellipse):
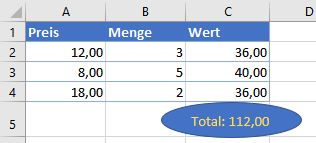 Menüband Register Einfügen, Gruppe Illustrationen - Formen.
Menüband Register Einfügen, Gruppe Illustrationen - Formen.- Im Katalog die gewünschte Form anklicken und am Arbeitsblatt mit der Maus aufziehen.
- In die Bearbeitungszeile tippen Sie den Bezug der Zelle ein (z.B. "=C5"). Dabei muss das grafische Objekt markiert sein.
- Der Wert der Zelle und die Zahlenformatierung werden sofort in das grafische Objekt übernommen.
Zusatzempfehlungen:
- In das Zahlenformat der Zelle können Sie auch eine Zusatzbezeichnung aufnehmen:
- Markieren Sie die Zelle und öffnen Sie (z.B. mit der Tastenkombination
 +
+ ) die Zahlenformatierung.
) die Zahlenformatierung.
- Klicken Sie auf die Kategorie Benutzerderfiniert und tippen Sie dann im Feld Typ die Formatierung nach dem Muster "Text: " + Zahlenformat ein. Beispiel:
"Total:" 0,00
- Mit einem Rechtsklick auf das grafische Objekt und der Wahl von Form formatieren… im Kontextmenü können Sie im Aufgabenbereich (rechts) nach der Wahl von Textoptionen den eingefügten Text weiter formatieren.
Tipp getestet unter Excel 2010, 2013, 2016/19






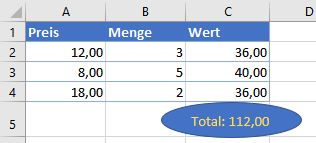 Menüband Register Einfügen, Gruppe Illustrationen - Formen.
Menüband Register Einfügen, Gruppe Illustrationen - Formen. +
+ ) die Zahlenformatierung.
) die Zahlenformatierung.