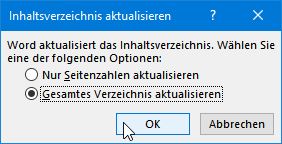Längere Dokumente gehören gegliedert! Noch längere verlangen auch nach einem Inhaltsverzeichnis! Gar nicht schwierig:
Dokument gliedern
- Erzeugen Sie echte Überschriften, indem Sie die Formatvorlagen Überschrift 1 bis Überschrift 9 verwenden. Damit legen Sie die "Überschriftsebenen" fest. Überschrift 1 ist die Kapitelüberschrift, Überschrift 2 ein Unterkapitel innerhalb der Kapitelüberschrift usw.
- Für die ersten drei Ebenen gibt es praktische Shortcuts:
 +
+ ,
,  +
+ ,
,  +
+ .
.
Die weiteren Ebenen (hoffentlich benötigen Sie sie nicht), wählen Sie aus den Formatvorlagen aus: Menüband Register Start, Gruppe Formatvorlagen.
Mehr zum Thema Überschriften finden Sie im Tipp Überschriften bequem zuweisen.
Integriertes Inhaltsverzeichnis erstellen
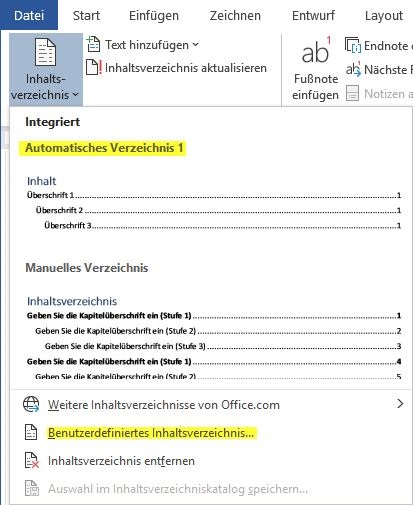
- Zum Erzeugen stellen Sie die Einfügemarke an die für die für das Inhaltsverzeichnis gewünschte Position.
- Dann: Menüband Register Referenzen, Gruppe Inhaltsverzeichnis.
- Im Katalog Inhaltsverzeichnis wählen Sie ein gewünschtes Integriertes Verzeichnis aus.
Und schon ist das Inhaltsverzeichnis fertig!
Benutzerdefiniertes Inhaltsverzeichnis erstellen
Wenn Sie das Inhaltsverzeichnis selbst gestalten wollen, wählen Sie oben im 3. Schritt den Punkt Benutzerdefiniertes Inhaltsverzeichnis. Dann…
- teilen Sie dem Dialog Inhaltsverzeichnis Ihre Wünsche mit. Sollen…
- die Seitenzahlen angezeigt werden?
- dieSeitenzahlen rechtsbündig (oder gleich im Anschluss an den Überschriftstext)?
- Füllzeichen zwischen Text und Seitennummer eingesetzt werden (wenn ja: im Dropdownfeld das gewünschte Zeichen auswählen)?
- Im Bereich Allgemein können Sie unter verschiedenen Formaten für die Gestaltung des Verzeichnisses wählen
und festlegen bis zu welcher Gliederungsebene die Überschriften ins Verzeichnis aufgenommen werden sollen.
Inhaltsverzeichnis aktualisieren
Das Inhaltsverzeichnis wird nicht automatisch aktualisiert. Wenn Sie Änderungen an der Dokumentstruktur (z.B. Eine neue Überschrift) vorgenommen haben, aktualisieren Sie das Verzeichnis so:
- Ins Inhaltsverzeichnis klicken.
- Mit der taste
 oder mit Klick auf
oder mit Klick auf  (am oberen Ende des Verzeichnisses) öffnet sich der Aktualisierungsdialog.
(am oberen Ende des Verzeichnisses) öffnet sich der Aktualisierungsdialog.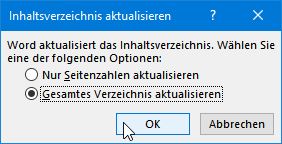
- Je nach gewählter Option wird das aktualisieren Verzeichnis aktualisiert (entweder Nur die Seitenzahlen oder das Gesamte Verzeichnis.
- OK
Änderungen direkt am Inhaltsverzeichnis manuell vorzunehmen ist sinnlos. Mit der nächsten Aktualisierung (mit  ) werden sie wieder aufgehoben!
) werden sie wieder aufgehoben!
Tipp getestet unter Word 2010, 2013, 2016/19

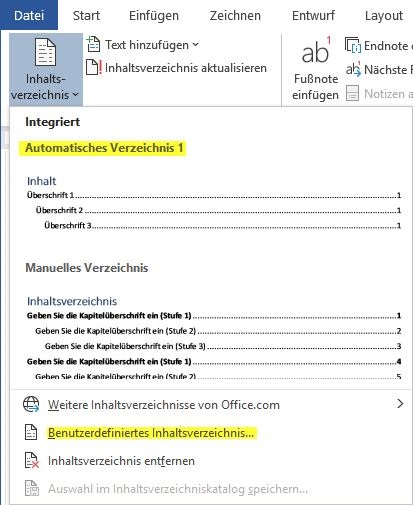





 +
+ ,
,  ,
,  .
. oder mit Klick auf
oder mit Klick auf  (am oberen Ende des Verzeichnisses) öffnet sich der Aktualisierungsdialog.
(am oberen Ende des Verzeichnisses) öffnet sich der Aktualisierungsdialog.