
Bei eingefügten Bildern können Sie nicht ohne Weiteres erkennen, ob sie in einem Dokument fest eingebunden sind oder ob es sich um Verknüpfungen zu externen Grafikdateien handelt.
Grafiken lassen sich über das Menüband Register Einfügen - Illustrationen - Grafik sowohl fest in ein Dokument einbinden (die Grafik wird in der Word-Datei gespeichert) als auch mit der Grafikdatei verknüpfen (Word lädt die Grafik zur Anzeige oder zum Drucken nach).
Um eine Bilddatei zu verknüpfen müssen Sie beim Importieren im Dialogfenster auf den Dropdown-Pfeil  der Schaltfläche Einfügen klicken und dann die Option Mit Datei verknüpfen wählen.
der Schaltfläche Einfügen klicken und dann die Option Mit Datei verknüpfen wählen.
Dabei ist zu beachten: Werden Grafiken direkt im Word-Dokument gespeichert, wächst die Datei um die Größe der entsprechenden Grafikdateien. Bei vielen Grafiken wird die Word-Datei dann eventuell um viele MB größer, was zu Problemen beim Speichern oder bei Änderungen an der Datei führen kann. Deshalb bietet Word die Verknüpfungs-Option an.
Im fertigen Dokument ist es dann nicht einfach fix eingefügte und verknüpfte Grafikelemete zu unterscheiden. So Können Sie den Unterschied feststellen:
- Wenn sich in Ihrem Dokument mehrere Grafiken befinden und Sie eine vollständige Liste aller verknüpften Grafiken benötigen, rufen Sie im Menüband das Register Datei (=Backstageansicht) und dort die Informationen auf.
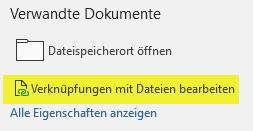
- Wenn sich im Dokument tatsächlich verknüpfte Elemente befinden, wird dann im rechten Bereich ganz unten und klein der Punkt Verknüpfungen mit Dateien bearbeiten angezeigt.
- Daraufhin erhalten Sie ein Dialogfenster, in dem alle verknüpften Objekte aus dem aktuellen Dokument aufgeführt werden.
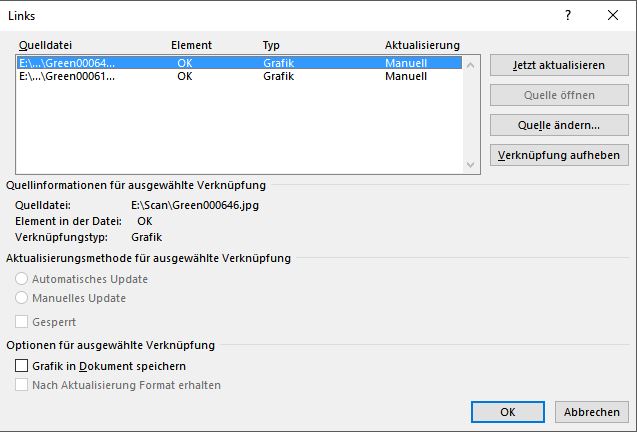
- Im folgenden Dialog können Sie die Verknüpfungen:
- Jetzt aktualisieren
- die Quelle öffnen
- die Quelle ändern oder
- die Verknüpfung
aufheben.
Wenn Sie Ihre Bilder mit der etwas komlizierten Methode Menüband Register Einfügen, Gruppe Text - Schnellbausteine und dann mit Feld - IncludePicture und dem Schalter "\d" eingefügt haben, können Sie ein Bild auch so prüfen:
- Bild markieren.
- Drücken Sie die Tastenkombination
 +
+  .
.
- Sofern die Grafik wie oben beschrieben als Feldverknüpfung eingefügt wurde, verschwindet sie und Word zeigt die Feldfunktion INCLUDEPICTURE als Platzhalter an.
- Durch erneutes Drückenvon
 +
+  wechseln Sie zurück zur Grafikansicht.
wechseln Sie zurück zur Grafikansicht.
Tipp getestet unter Word 2013, 2016/19






 der Schaltfläche Einfügen klicken und dann die Option Mit Datei verknüpfen wählen.
der Schaltfläche Einfügen klicken und dann die Option Mit Datei verknüpfen wählen.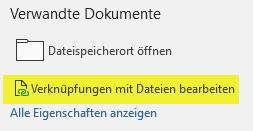
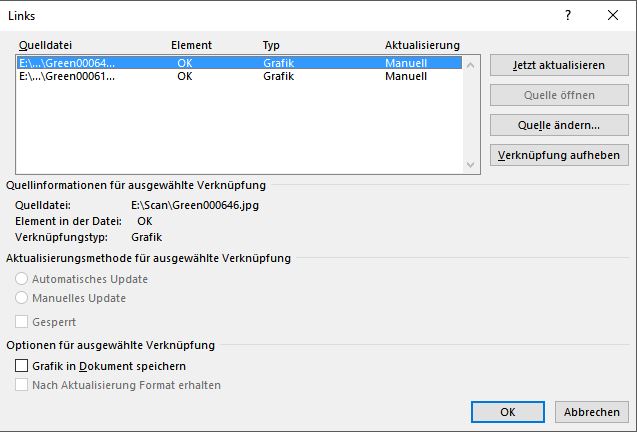
 +
+  .
.