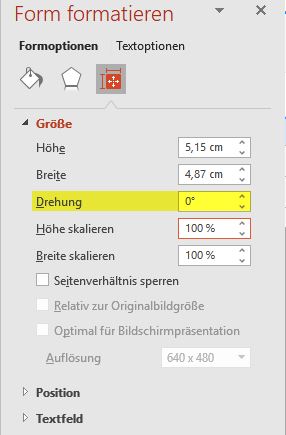|
Die Tippfarm | ||
Tipp 1047: Grafische Objekte drehen Das Drehen grafischer Objekte ist ganz einfach und intuitiv zu erledigen, kann aber ganz schön nervig werden, wenn es um einen exakten Drehwinkel geht. Intuitives Drehen mit der Maus
Drehen in exakten 15°-Schritten
Um einen genauen Winkelbogen drehen
| ||





 ) über dem mittleren oberen "Anfasser" mit der Maus und ziehen Sie in die gewünschte Richtung. Das Objekt wird gedreht.
) über dem mittleren oberen "Anfasser" mit der Maus und ziehen Sie in die gewünschte Richtung. Das Objekt wird gedreht. -Taste gedrückt.
-Taste gedrückt. -Taste mit denr Cursortasten
-Taste mit denr Cursortasten  bzw.
bzw.  auslösen.
auslösen.