
Mit den Diagrammtools von PowerPoint können auch schwierigste Zusammenhänge veranschaulicht werden. Hier ein Beispiel, das - zugegebenermaßen - schwierig nachzuvollziehen ist. Aber die Mühe lohnt sich!
Als in den 1970er-Jahren immer mehr Unternehmen in höchst unterschiedlichen Geschäftsfeldern tätig wurden, entwickelte BCG (Boston Consulting Group) ein strategisches Konzept, das bis heute als Grundlage für unternehmerische Investitionsentscheidungen dient: die Portfoliomatrix. Sie umfasst vier Felder entlang zweier Achsen, die einerseits den notwendigen Bedarf an "Cash" für eine bestimmte Investition, andererseits die Möglichkeit, mit dieser Investition "Cash" zu erwirtschaften, anzeigen.
Eine detaillierte Beschreibung finden Sie hier.
Dieser Tipp demonstriert die Umsetzung für mehrere Geschäftsfelder in einem PowerPoint-Diagramm:
- Erstellen Sie eine neue Folie: Menüband Register Start - Neue Folie. Bei Bedarf unter Layout zum Folienlayout Titel und Inhalt wechseln.
- Auf der Folie auf den Schalter Diagramm einfügen
 klicken.
klicken.
- Im folgenden Dialog wählen Sie den Diagrammtyp Blase in der 2D-Version.
- In den Diagrammtools des Menübandes gehen Sie zum Register Entwurf und klicken dort auf den Button Daten bearbeiten.
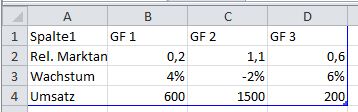 Die Datentabelle wird geöffnet. Vergrößern Sie dort den Datenbereich um eine Spalte, indem Sie die rechte untere Ecke des blau markierten Bereichs nach rechts ziehen.
Die Datentabelle wird geöffnet. Vergrößern Sie dort den Datenbereich um eine Spalte, indem Sie die rechte untere Ecke des blau markierten Bereichs nach rechts ziehen.- Verschieben Sie die drei Spalten nach rechts, sodass am Anfang eine Leerspalte entsteht.
- Füllen Sie die Leerspalte ab A2 mit…
"X-Werte" mit "Relativer Marktanteil",
"Y-Werte" mit "Marktentwicklung" und
"Größe" mit "Umsatz".
- Überschreiben Sie in der Datentabelle die Zellen B1 bis D1 mit den Namen Ihrer Geschäftsfelder.
- Jetzt füllen Sie die Matrix mit den zugehörigen Daten.
- Wir wechseln zurück ins Diagramm. Im Register Entwurf klicken Sie auf den Button Zeile/Spalte wechseln.
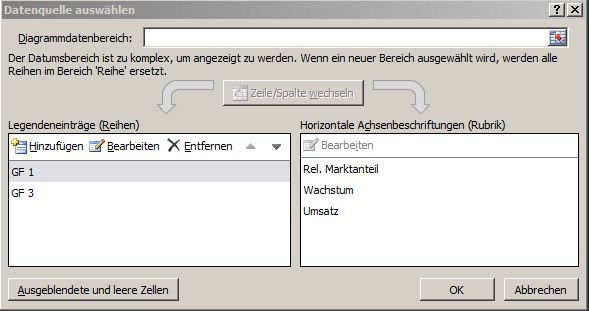 Nun klicken Sie auf Daten auswählen. Es öffnet sich der nebenstehende Dialog.
Nun klicken Sie auf Daten auswählen. Es öffnet sich der nebenstehende Dialog.- Klicken Sie in der Liste Legendeneinträge (Reihen) auf den Namen des ersten Geschäftsfeldes und anschließend auf Bearbeiten.
- Der Reihenname (Name des Geschäftsfeldes) sollte mit "Tabelle!$B$1" bereits korrekt eingetragen sein. Als Werte der Reihe X geben Sie B2 an. Die Werte der Y-Reihe stehe in B3 und die Reihenblasengröße findet sich in B4. Mit OK abschließen.
- Wiederholen Sie den letzten Schritt mit dem zweiten Geschäftsfeld, das Sie im Dialog bereits vorfinden. Die zugehörigen Daten befinden sich natürlich in Spalte D.
- Da nur die erste und die letzte Datenreihe automatisch erkannt werden, müssen Sie die fehlenden Reihen selbst ergänzen: Dazu klicken Sie auf Hinzufügen und geben analog zu oben die fehlenden Daten der Spalte C ein. Haben Sie weitere Spalten, müssen Sie diesen Schritt für jede Spalte wiederholen.
- Jetzt ins RegisterLayout. Dort legen wir unter Achsentitel den Titel der horzontalen Primärachse mit "Titel unter Achse" fest und beschriften ihn z.B. mit "Rel. Marktanteil".
- Anschließend klicken Sie auf Achsen und dann auf Horizontale Primärachse, wo Sie ganz unten Weitere Optionen für horizontale Primärachse… anklicken.
- Links im Dialog wählen Sie Achsenoptionen und anschließend legen Sie rechts bei Horizontale Achse schneidet: den Achsenwert bei einem mittleren Marktanteil (vielleicht 0,7) fest. Die Achsenbeschriftungen stellen Sie auf "Niedrig", den Hauptstrichtyp auf "Keine". Da wir die hohen Marktanteile links im Diagramm sehen wollen, müssen wir noch die Checkbox Werte in umgekehrter Reihenfolge aktivieren.
- Nun zur vertikalen Achse: RegisterLayout. Dort legen wir unter Achsentitel den Titel der vertikalen Primärachse mit "Gedrehter Titel" fest und beschriften ihn mit "Wachstum".
- Anschließend klicken Sie auf Achsen und dann auf Vertikale Primärachse, wo Sie ganz unten Weitere Optionen für vertikale Primärachse… anklicken.
- Links im Dialog wählen Sie Achsenoptionen und anschließend legen Sie rechts bei Vertikale Achse schneidet: den Achsenwert bei einem mittleren Wachstum (ca.1%) fest. Die Achsenbeschriftungen stellen Sie auf "Hoch", den Hauptstrichtyp auf "Keine".
Die fertige Folie sieht dann etwa so aus:
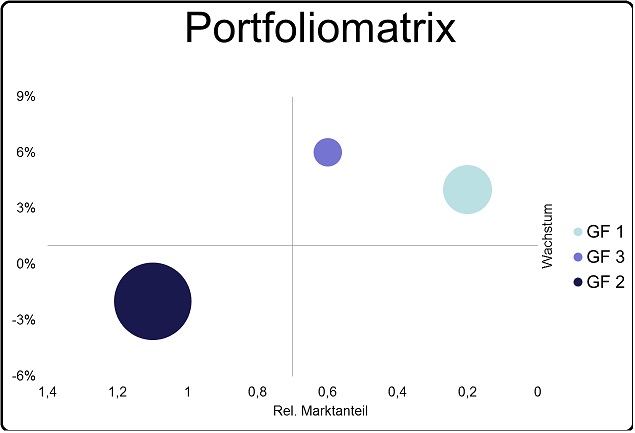
Wie das Diagramm zu interpretieren ist, finden Sie hier.
Tipp getestet unter PowerPoint 2007, 2010, 2013, 2016/19

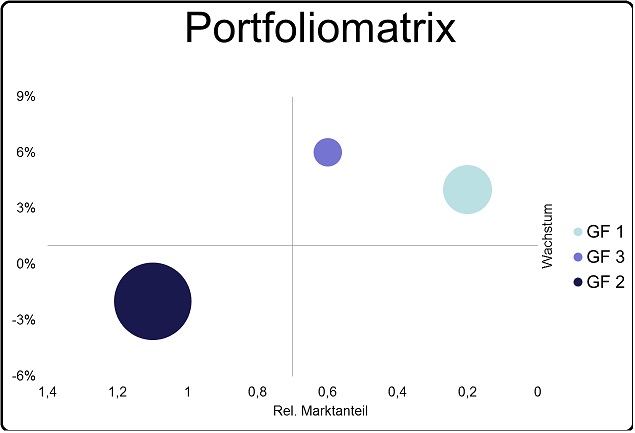





 klicken.
klicken.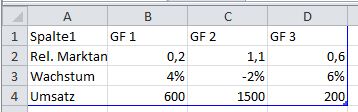 Die Datentabelle wird geöffnet. Vergrößern Sie dort den Datenbereich um eine Spalte, indem Sie die rechte untere Ecke des blau markierten Bereichs nach rechts ziehen.
Die Datentabelle wird geöffnet. Vergrößern Sie dort den Datenbereich um eine Spalte, indem Sie die rechte untere Ecke des blau markierten Bereichs nach rechts ziehen.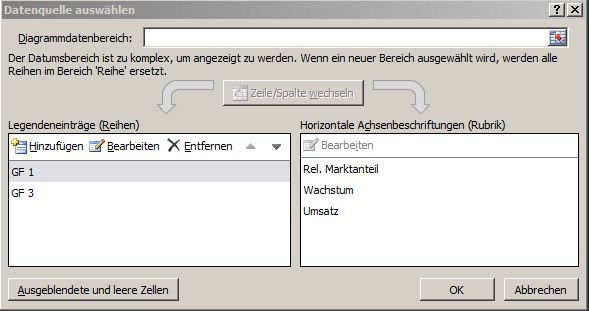 Nun klicken Sie auf Daten auswählen. Es öffnet sich der nebenstehende Dialog.
Nun klicken Sie auf Daten auswählen. Es öffnet sich der nebenstehende Dialog.