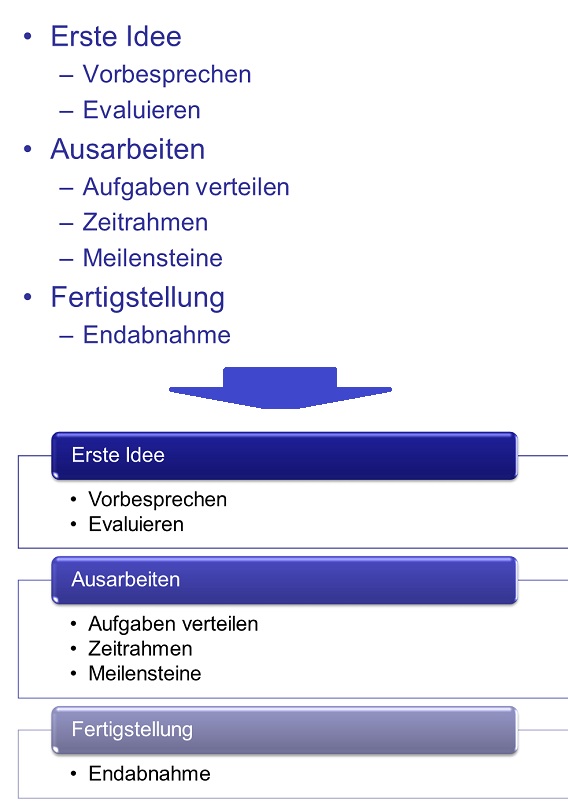Sie haben eine schlichte PowerPoint Folie mit Aufzählungspunkten (eventuell über mehrere Ebenen) erzeugt und wollen aus der einfachen Folie eine eindrucksvolle (animierbare) Darstellung machen.
Unter PowerPoint 2007/10 geht das recht einfach:
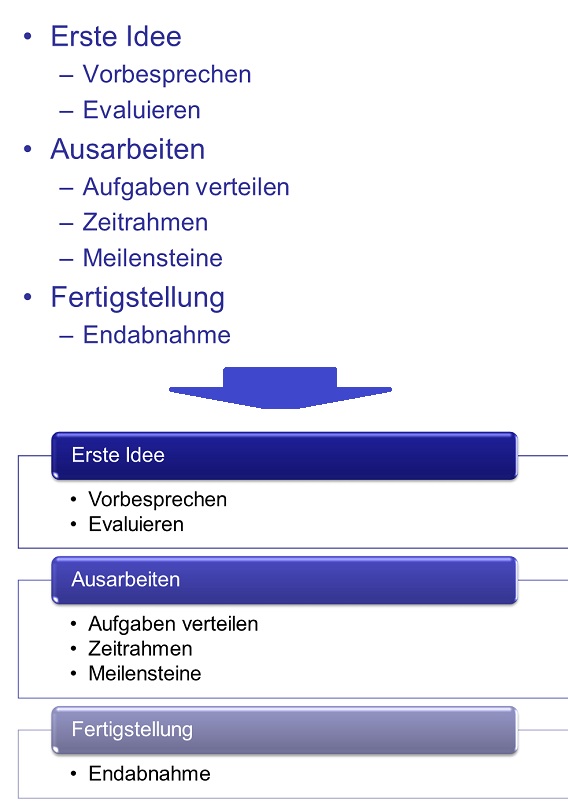
- Markieren Sie den gesamten Text, des Textplatzhalters der Folie.
- Rechtsklick in die Markierung und In SmartArt konvertieren wählen.
- Nun haben Sie zwei Möglichkeiten:
- Der kurze Weg:
- Führen Sie die Maus über eine SmartArt-Grafik im Kontextmenü-Katalog. Direkt auf der Folie wird eine Vorschau angezeigt.
- Wenn Sie so die passende Darstellung gefunden haben, klicken Sie auf die SmartArt-Grafik um sie auszuwählen.
- Der Weg mit allen Optionen:
- Klicken Sie ganz unten im Katalog auf Weitere SmartArt-Grafiken und öffnen Sie so den vollständigen SmartArt-Katalog.
- Suchen Sie im linken Bereich eine passende Gruppe aus.
- Klicken Sie auf eine der zugehörigen SmartArts und lesen Sie rechts die Beschreibung mit den sinnvollen Einsatzmöglichkeiten.
- Haben Sie Ihre SmartArt gefunden, klicken Sie auf OK.
- In beiden Fällen öffnen sich die SmartArt-Tools in Ihrem Menüband und Sie können im Register Entwurf die Farben ändern oder die Vorlagen mit Leuchteffekten usw. versehen.
- Im Register Format können Sie die Schriftzeichen grafisch perfekt aufbereiten.
Tipp getestet unter PowerPoint 2007, 2010