|
Die Tippfarm | ||
Tipp 1203: Effektvolle Folien-Zusammenfassung PowerPoint 2007 und 2010/13 stellen professionelle Werkzeuge zur einfachen Verwendung zur Verfügung. Zum Beispiel können Sie mit wenigen Schritten als Zusammenfassung einer Folie am Ende ihrer Anzeige die wichtigsten Schlagwörter nochmals hervorheben, sodass sie Ihrem Auditorium im Gedächtnis bleiben: 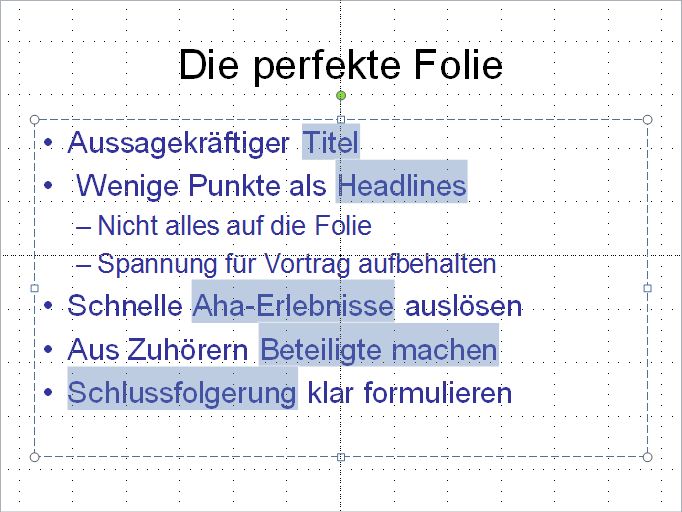

Tipp getestet unter PowerPoint 2003, 2007, 2010, 2013 Eingestellt: 18.06.11 - Update: 11.10.2015 - Abrufe: 51.315
| ||





 +
+  ).
). ).
).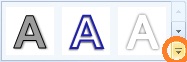 Klicken Sie dort im Katalog WordArt-Formate auf den Pfeil Weitere (siehe Abb.)
Klicken Sie dort im Katalog WordArt-Formate auf den Pfeil Weitere (siehe Abb.) -Taste können Sie zwischen den Platzhaltern wechseln. Wechseln Sie zum unrsprünglichen Inhaltsplatzhalter.
-Taste können Sie zwischen den Platzhaltern wechseln. Wechseln Sie zum unrsprünglichen Inhaltsplatzhalter.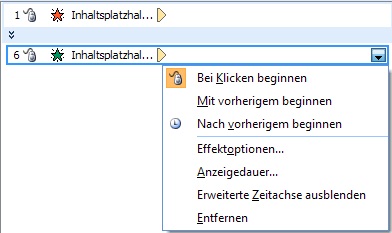 Jetzt klicken Sie noch im Animationsbereich auf den Dropdownpfeil der soeben eingefügten Animation und wählen Effektoptionen aus. Dort aktivieren Sie das Register Textanimation und wählen in Test gruppieren die Option "Als einzelnes Objekt" aus. Dann OK.
Jetzt klicken Sie noch im Animationsbereich auf den Dropdownpfeil der soeben eingefügten Animation und wählen Effektoptionen aus. Dort aktivieren Sie das Register Textanimation und wählen in Test gruppieren die Option "Als einzelnes Objekt" aus. Dann OK. ,
,  ).
). +
+  einen Testlauf!
einen Testlauf!