
Das Navigieren über Hyperlinks ist häufig unbefriedigend (unpassende Farben usw.) Verwendet man Fotos oder andere Abbildungen, ist bei der Präsentation nicht erkennbar, dass das Bild anklickbar ist.
Die Lösung: Interaktive Schaltflächen!
- Start - Zeichnung - Formen - Interaktive Schaltflächen (Formen ist die Liste mit den vielen grafischen Symbolen).
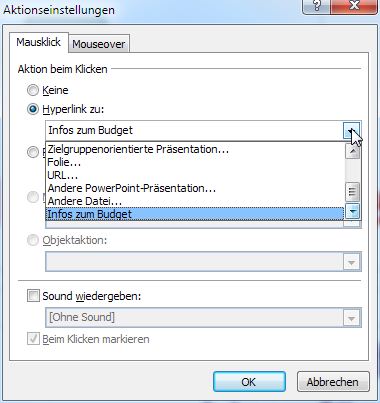
- Markieren Sie die Interaktive Schaltfläche "Leer"
 (ganz unten) und ziehen Sie dann bei gedrückter linker Maustaste ein Rechteck auf der Folie auf.
(ganz unten) und ziehen Sie dann bei gedrückter linker Maustaste ein Rechteck auf der Folie auf.
- Der Dialog Aktionseinstellungen wird automatisch angezeigt. Aktivieren Sie die Option Hyperlink zu… und legen Sie das Ziel fest (z.B. eine beliebige Folie der aktuellen Datei, in einer anderen Präsentation, eine Word-Datei oder eine Web-Adresse).
- Die Schaltfläche hinterlegen Sie jetzt mit einem passenden Bild:
Rechtsklick auf die Schaltfläche und Form formatieren, dann Bild- oder Texturfüllung und bei Einfügen aus: aktivieren Sie Datei.
Wie Sie eine Excel-Datei, wenn Sie wollen auch an einer ganz bestimmten Stelle, mit einem Klick aus einer Präsentation heraus aufrufen, erklärt dieser Tipp:
Excel aus PowerPoint starten.
Tipp getestet unter PowerPoint 2010, 2013, 2016/19






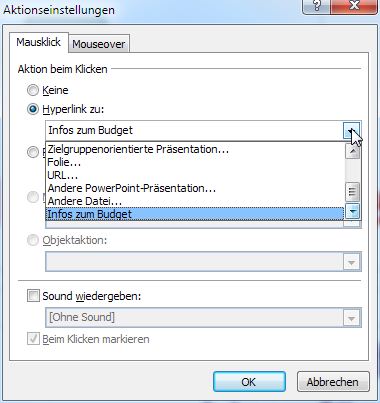
 (ganz unten) und ziehen Sie dann bei gedrückter linker Maustaste ein Rechteck auf der Folie auf.
(ganz unten) und ziehen Sie dann bei gedrückter linker Maustaste ein Rechteck auf der Folie auf.