|
Die Tippfarm | ||
Tipp 1608: Animierte Zeitachse erstellen Seit PowerPoint 2007 ist es ganz einfach, eine Zeitachse für Aktivitäten zu erzeugen und die einzelnen Schritte (Meilensteine) zu animieren. So gehen Sie vor: Zeitachse erzeugen
Damit ist die Zeitachse auch schon fertig! Zeitachse animieren
Schon können Sie Ihre animierte Folie mit Tipp getestet unter PowerPoint 2007, 2010, 2013 Eingestellt: 04.05.13 - Update: 00.00.0000 - Abrufe: 40.122
| ||





 .
. Im SmartArt-Fenster wählen Sie die Kategorie
Im SmartArt-Fenster wählen Sie die Kategorie  , klicken dann in der Liste auf Einfache Zeitachse und abschließend auf OK.
, klicken dann in der Liste auf Einfache Zeitachse und abschließend auf OK. -Taste.
-Taste.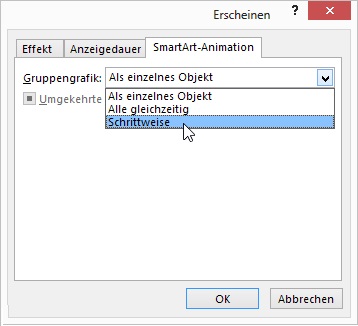 Jetzt wollen wir die Zeitachse noch für eine Schritt für Schritt-Vorführung animieren. Auch das ist recht simpel:
Jetzt wollen wir die Zeitachse noch für eine Schritt für Schritt-Vorführung animieren. Auch das ist recht simpel: des "Inhaltsplatzhalters".
des "Inhaltsplatzhalters". +
+  testen.
testen.