
Wenn Sie beim Präsentieren einer Folie ein Bild zu einem frei wählbaren Zeitpunkt einblenden wollen, gehen Sie etwa so vor:
- Erstellen Sie die Folie mit den Aufzählungspunkten und animieren Sie den Textplatzhalter, sodass die Aufzählungspunkte Klick für Klick animiert werden (siehe Tipp Aufzählungspunkte einzeln erscheinen lassen).
- Fügen Sie das Bild ein.
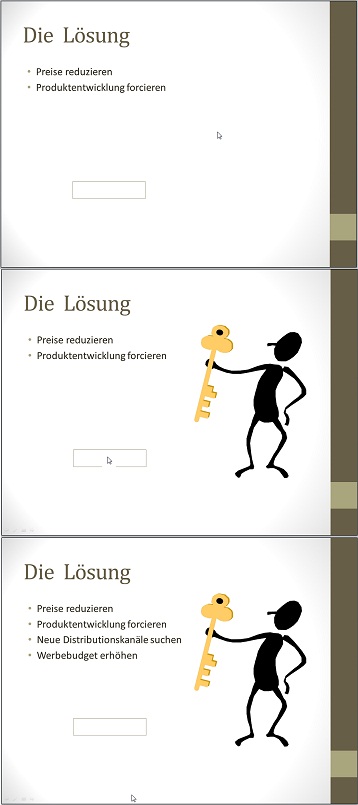
- Erzeugen sie eine Interaktive Schaltfläche:
- PowerPoint 2003: Menü Einfügen - Grafik - AutoFormen. Auf der Symbolleiste wählen Sie dann Interaktive Schaltflächen
 . Dort klicken Sie auf die leere Schaltfläche (Anpassen).
. Dort klicken Sie auf die leere Schaltfläche (Anpassen).
PowerPoint 2007/10: Menüband Register Einfügen, Gruppe Illustrationen - Formen. Im Bereich Interaktive Schaltflächen klicken Sie dann auf die leere Schaltfläche (Anpassen).
- Ziehen Sie die Schaltfläche bei gedrückter linker Maustaste an einer passenden Stelle auf der Folie auf.
- Rechtsklick auf die erzeugte Form und (Auto)Form formatieren.
- PP 2003: Im Register Farben und Linien wählen Sie unter Ausfüllen - Farben den Eintrag "Keine Füllung" und unter Linie - Farbe "Keine Linie".
PP 2007/10: In der Kategorie Füllung klicken Sie auf "Keine Füllung" und in Linienfarbe auf "Keine Linie".
Damit wird die Schaltfläche unsichtbar.
- Jetzt animieren Sie das eingefügte Bild.
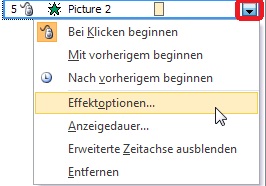 Anschließend klicken Sie am rechten Bildrand im Aufzählungs- (PP 2003) bzw. Animationsbereich (PP2007/10) bei der Animation des Bildes auf den Dropdownpfeil und wählen Effektoptionen.
Anschließend klicken Sie am rechten Bildrand im Aufzählungs- (PP 2003) bzw. Animationsbereich (PP2007/10) bei der Animation des Bildes auf den Dropdownpfeil und wählen Effektoptionen.- Im folgenden Dialog gehen Sie zum Register Anzeigedauer und klicken auf den Button Trigger.
- Dort wählen Sie die Option Effekt starten beim Klicken auf: und aktivieren im Dropdownfeld die "Interaktive Schaltfläche".
- Schließen Sie den Dialog mit OK.
- Wann immer während der Präsentation Sie jetzt auf die unsichtbare Schaltfläche klicken, wird das Bild eingeblendet.
Zusatzhinweis: Statt der Interaktiven Schaltfläche können Sie zum Triggern auch jedes beliebige Feld (z.B, den Folientitel) verwenden. Sie dürfen dann allerdings nur zum Zweck des Bildeinblendens draufklicken.
Tipp getestet unter PowerPoint 2007, 2010, 2013, 2016/19

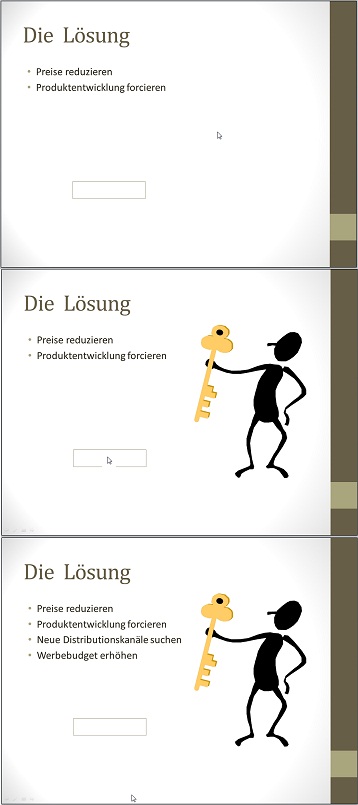





 . Dort klicken Sie auf die leere Schaltfläche (Anpassen).
. Dort klicken Sie auf die leere Schaltfläche (Anpassen).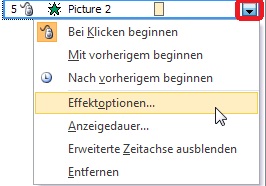 Anschließend klicken Sie am rechten Bildrand im Aufzählungs- (PP 2003) bzw. Animationsbereich (PP2007/10) bei der Animation des Bildes auf den Dropdownpfeil und wählen Effektoptionen.
Anschließend klicken Sie am rechten Bildrand im Aufzählungs- (PP 2003) bzw. Animationsbereich (PP2007/10) bei der Animation des Bildes auf den Dropdownpfeil und wählen Effektoptionen.