|
Die Tippfarm | ||
Tipp 225: Balken-Diagramm animieren Ein Diagramm, das Sie bei der Präsentation schrittweise aufbauen, ist aussagekräftiger und konzentrierter erfassbar als ein statisches:
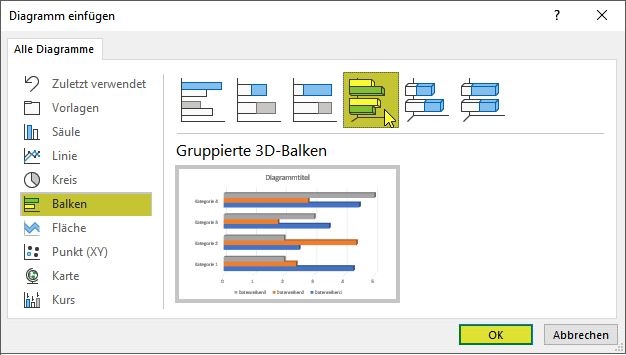
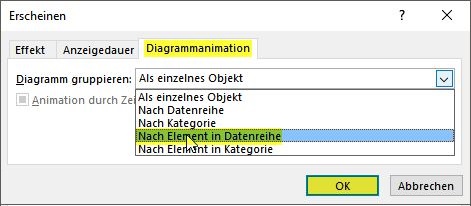
Und schon können Sie das Ergebnis testen (am schnellsten mit der Tastenkombination Tipp getestet unter PowerPoint 2010, 2013, 2016/19 Eingestellt: 06.03.00 - Update: 25.12.2019 - Abrufe: 65.640
| ||





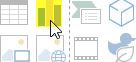
 .
.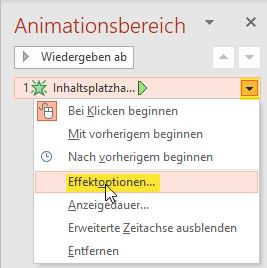
 +
+  ). Mit etwas Experimentieren werden Sie bald aussagekräftige animierte Diagramm zustande bringen.
). Mit etwas Experimentieren werden Sie bald aussagekräftige animierte Diagramm zustande bringen.