|
Die Tippfarm | ||
Tipp 1314: Zeitrechnung - ein Problem Wer sich mit Arbeitszeiterfassung beschäftigt, kennt das Problem: Um mit Zeiten zu rechnen, müssen Excel korrekte Zahlen, genauer gesagt Teile von 1, vorliegen. Ein ganzer Tag hat ja bekanntlich den Wert 1 und die Uhrzeit wird in Teilen davon angegeben (siehe Tipp Zeitrechnung - mit Uhrzeit rechnen). Hier finden Sie einige Hinweise zum Umgang mit diesem Problem: Zeitangabe direkt in der Zelle
Zeitangabe als BezugExcel kann grundsätzlich alle numerischen Werte, die in einer Zelle stehen, als Zeit interpretieren und damit kalkulieren. Wenn die Zelle bereits formatiert ist, wandelt Excel, die Formate, die über die Format-Symbolleiste (Excel 2003) bzw. mit dem Symbolen von Start, Gruppe Zahl (Excel 2007/10) erzeugt wurden, selbsttätig in das Zeitformat um. Bei anderen Formatierungen müssen Sie selbst tätig werden ( Beachten Sie aber beim Rechnen mit Uhrzeiten immer, dass Excel z.B. beim Summieren Zeiten über 24 Stunden zwar nicht anzeigt, aber sehr wohl damit rechnet. Die Werte 25 Stunden und 1 Stunde werden zwar beide mit "01:00" angezeigt, gerechnet wird aber mit dem Echtwert. Wie Sie dieses Problem lösen, zeit der Tipp Zeitsummen anzeigen. ZeitfunktionenExcel stellt auch spezielle Funktionen zum Auslesen und Zusammenführen von Uhrzeiten zur Verfügung: 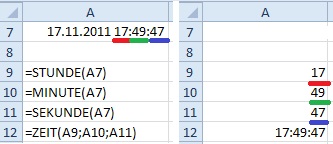
Die Funktionen STUNDE, MINUTE und SEKUNDE lesen aus einem Quellwert (im Beispiel "17.11.1011 17:49:47") nur die entsprechenden Werte aus. Setzen Sie diese mit der Funktion ZEIT( mit den Argumenten Stunde, Minute und Sekunde) wieder zusammen, erhalten Sie als Ergebnis die reine Zeit ohne Datum. Das können Sie im hier gezeigten Beispiel leicht kontrollieren, wenn Sie die Formatierung der Zellen aufheben. In A7 steht dann "40864,7429020833" und in A12 der Wert "0,7429020833". Weitere Tipps zur ZeiterfassungWenn Sie mit Zeitmengen von mehr als 24 Stunden arbeiten müssen (z.B. Summe der monatlichen Arbeitszeit), sollten Sie sich den Tipp Zeitsummen anzeigen ansehen. Tipp getestet unter Excel 2003, 2007, 2010 Eingestellt: 18.11.11 - Update: 00.00.0000 - Abrufe: 36.485
| ||





 +
+  .
.