|
Die Tippfarm | ||
Tipp 342: Logo oder grafischen Schriftzug einfügen Wollen Sie Ihren Firmenschriftzug oder Ihr Logo in Ihre Korrespondenz im Fließtext "auf Knopfdruck" einsetzen? Dieser Tipp zeigt, wie's geht: Logo als AutoText erzeugen
Logo einsetzen

Tipp getestet unter Word 2010, 2013, 2016/19 Eingestellt: 13.03.00 - Update: 19.01.2017 - Abrufe: 36.361
| ||





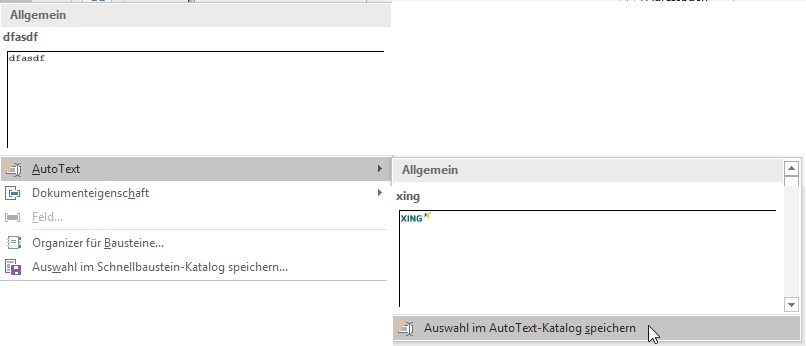 Markieren Sie die Grafik. Es erscheint das Symbol Layoutoptionen
Markieren Sie die Grafik. Es erscheint das Symbol Layoutoptionen  .
. .
.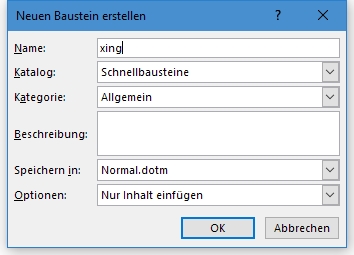
 .
.