
So sorgen Sie dafür, dass Ihre Bilder beim Import gleich automatisch richtig platziert werden. Dadurch ersparen Sie sich viel Nacharbeit!.
Sie können Bilder platzieren als…
 Mit Text in Zeile: Das Bild wird wie ein Buchstabe platziert, nur meist viel größer.
Mit Text in Zeile: Das Bild wird wie ein Buchstabe platziert, nur meist viel größer.
 Quadrat: Das Bild wird als Rechteck freigestellt und an den linken Spaltenrand gestellt. Text umfließt das Bild.
Quadrat: Das Bild wird als Rechteck freigestellt und an den linken Spaltenrand gestellt. Text umfließt das Bild.
 Passend: Ähnlich dem Quadrat, aber freigestellte Konturen werden als solche erkannt (Bildformat gif oder png).
Passend: Ähnlich dem Quadrat, aber freigestellte Konturen werden als solche erkannt (Bildformat gif oder png).
 Hinter dem Text: Das Bild erscheint ähnlich einem Wasserzeichen hinter dem Text.
Hinter dem Text: Das Bild erscheint ähnlich einem Wasserzeichen hinter dem Text.
 Vor dem Text: Der Text wird vom Bild verdeckt.
Vor dem Text: Der Text wird vom Bild verdeckt.
 Transparent: Wie Passend, aber es werden auch Freiräume im Bild selbst gefüllt.
Transparent: Wie Passend, aber es werden auch Freiräume im Bild selbst gefüllt.
 Oben und unten: Das Bild wird so eingefügt, dass weder rechts noch links von ihm Text platziert wird.
Oben und unten: Das Bild wird so eingefügt, dass weder rechts noch links von ihm Text platziert wird.
Platzierung durchführen
- Rechtsklick auf das Bild.
- Zeilenumbruch - Weitere Layoutoptionen…
- Wählen Sie die geeignete Umbruchart.
- Mit OK abschließen.
Voreinstellung der Umbruchart
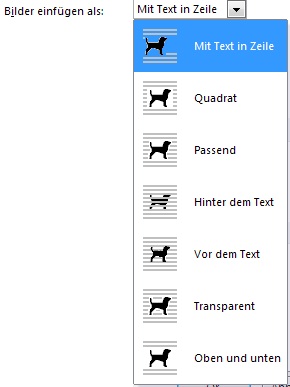
Sie können Word so einstellen, dass neue Bilder immer in Ihrer bevorzugten Umbruchsart importiert werden.
Unter Word 2007 verbirgt sich das Listenfeld Bild einfügen als in Office Schaltfläche  - Word-Optionen - Erweitert - Ausschneiden, Kopieren und Einfügen.
- Word-Optionen - Erweitert - Ausschneiden, Kopieren und Einfügen.
Wenn Sie Word ab Version 2010 verwenden, klicken Sie im Menüband auf das Register iDatei, dann auf Optionen und Erweitert. Dann wählen Sie rechts im Abschnitt Ausschneiden, Kopieren und Einfügen im Dropdownfeld Bilder einfügen als die gewünschte Einfügeart aus.
Beachten Sie auch diese Tipps:
Importierte Bilder perfekt platzieren
Ovale Bilder
Bilder ohne Layoutänderung wechseln
Bilder mit künstlerischen Effekten versehen
Formatiertes Bild nachträglich austauschen
Bilder exakt positionieren und Text umfließen
Bilder automatisch vom Text umfließen lassen
Bilder mit der Tastatur verschieben/vergrößern/verkleinern
Eingefügte Grafik blitzplatzieren
Fotobearbeitung mit Word
Tipp getestet unter Word 2007, 2010, 2013, 2016/19

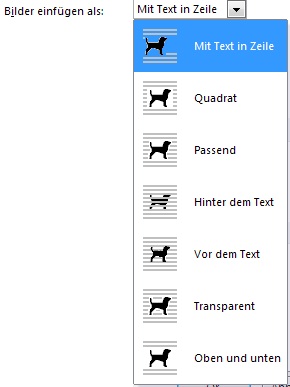





 Mit Text in Zeile: Das Bild wird wie ein Buchstabe platziert, nur meist viel größer.
Mit Text in Zeile: Das Bild wird wie ein Buchstabe platziert, nur meist viel größer. Quadrat: Das Bild wird als Rechteck freigestellt und an den linken Spaltenrand gestellt. Text umfließt das Bild.
Quadrat: Das Bild wird als Rechteck freigestellt und an den linken Spaltenrand gestellt. Text umfließt das Bild. Passend: Ähnlich dem Quadrat, aber freigestellte Konturen werden als solche erkannt (Bildformat gif oder png).
Passend: Ähnlich dem Quadrat, aber freigestellte Konturen werden als solche erkannt (Bildformat gif oder png). Hinter dem Text: Das Bild erscheint ähnlich einem Wasserzeichen hinter dem Text.
Hinter dem Text: Das Bild erscheint ähnlich einem Wasserzeichen hinter dem Text. Vor dem Text: Der Text wird vom Bild verdeckt.
Vor dem Text: Der Text wird vom Bild verdeckt. Transparent: Wie Passend, aber es werden auch Freiräume im Bild selbst gefüllt.
Transparent: Wie Passend, aber es werden auch Freiräume im Bild selbst gefüllt. Oben und unten: Das Bild wird so eingefügt, dass weder rechts noch links von ihm Text platziert wird.
Oben und unten: Das Bild wird so eingefügt, dass weder rechts noch links von ihm Text platziert wird. - Word-Optionen - Erweitert - Ausschneiden, Kopieren und Einfügen.
- Word-Optionen - Erweitert - Ausschneiden, Kopieren und Einfügen.