
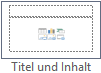 Das am häufigsten verwendete Layout bei PowerPoint-Präsentationen ist wohl die Bulletpoint oder Aufzählungsfolie. Wenn Sie Ihrer Präsentation eine neue Folie hinzufügen verwenden Sie das Folienlayout Titel und Text (siehe Abb.)
Das am häufigsten verwendete Layout bei PowerPoint-Präsentationen ist wohl die Bulletpoint oder Aufzählungsfolie. Wenn Sie Ihrer Präsentation eine neue Folie hinzufügen verwenden Sie das Folienlayout Titel und Text (siehe Abb.)
Absatz- und Zeilenabstände werden von PowerPoint automatisch eingestellt. Diese Vorgabe entspricht aber oft nicht Ihren Wünschen.
Zeilenabstände einstellen
Die Einstellung der Absatz- und Zeilenabstände gilt immer für den bzw. die markierten Absätze.
- Stellen Sie daher zuerst den Cursor in den zu ändernden Absatz (oder markieren Sie mehrere Absätze).
- Wollen Sie die Abstände für das gesamte Textfeld anpassen, markieren Sie mit der Taste
 das gesamte Textfeld.
das gesamte Textfeld.
- Rufen Sie im Menüband Register Start in der Gruppe Absatzden Befehl Zeilenabstand
 auf.
auf.
- Im Katalog Zeilenabstand wählen Sie einen der angebotenen Abstände aus.
- Wenn Sie auf Zeilenabstandsoptionen klicken, können Sie ganz genaue Einstellungen vornehmen.
Absatzabstände einstellen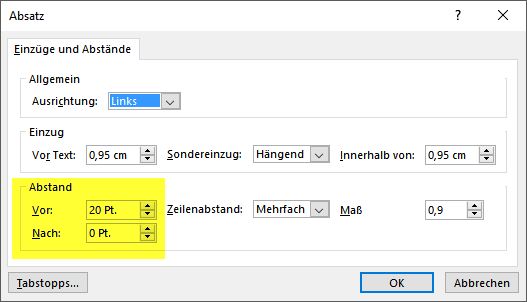
- Im Dialog, den Sie oben im Schirtt 5 öffnen können, definieren Sie den Abstand zwischen den einzelenen Absätzen(=Aufzählungspunkten).
- Im Bereich Abstand finden Sie die Drehfeldern Vor und Nach
Empfehlung: Verändern Sie vor allem den Abstand Vor einem Absatz.
Absatzabstände generell vorgeben
Am einfachsten ist es, für alle Folien die Absatzabstände zentral zu definieren. Damit vermeiden Sie verschiedene Abstände auf den einzelnen Folien.
Das generelle Einstellen der Absatz- und Zeilenabstände erledigen Sie im Folienmaster:
- Rufen Sie im Menüband Register Ansicht den Befehl Folienmaster auf.
- Um den Absatzabstand für alle Aufzählungsebenen festzulegen, markieren Sie auf der gewünschten Masterfolie die Form für die Aufzählungspunkte, indem Sie auf deren Rand klicken.
- Wollen Sie den Bastand für eine einzelne Ebene ändern, klicken Sie auf den Beispiel-Text.
- Dann rufen Sie den Zeilenabstand wie oben beschrieben auf.
- Mit OK bestätigen.
- Wiederholen Sie den Vorgang bei Bedarf für weitere Aufzählungsebenen.
Zusatzhinweis
Wie Sie Ihre Abstände so gestalten, dass Ihre Präsentation auch optimal ankommt, erfahren Sie hier.
Tipp getestet unter PowerPoint 2010, 2013, 2016/19

