
Mit den in Windows 7 neu eingeführten Bibliotheken lassen sich die auf dem PC oder im Netzwerk verteilten Dateien viel einfacher finden, bearbeiten und organisieren. In einer Bibliothek werden alle Ihre Dateien an einem Ort zusammengeführt, egal, wo sie tatsächlich gespeichert sind. Und was haben Sie davon? Viel mehr Übersicht!
Angenommen, Sie stellen ein Familienalbum mit Fotos zusammen, die sich auf einer externen Festplatte, dem PC Ihres Partners oder Ihrer Partnerin und auf Ihrem geschäftlichen Laptop befinden. Früher wäre es oft sehr beschwerlich gewesen, bestimmte Fotos ausfindig zu machen. In Windows 7 erstellen Sie einfach eine Bibliothek, geben dieser einen Namen (z. B. "Familienfotos") und geben dann in Windows an, welche noch so weit verstreuten Ordner die neue Bibliothek enthalten soll. Physisch befinden sich die Fotos nach wie vor an drei verschiedenen Stellen, aber nun werden sie gesammelt in einem Fenster angezeigt.
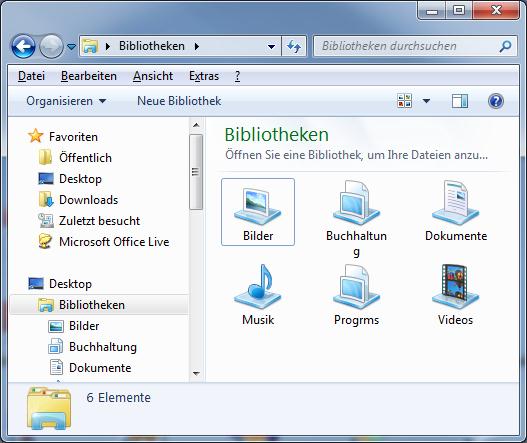 Windows 7 ist mit Bibliotheken für Dokumente, Musik, Bilder und Videos ausgestattet. Sie können diese anpassen oder aber neue erstellen. Dazu sind nur ein paar Mausklicks erforderlich. Aber das ist noch nicht alles. Sie können Ihre Bibliotheken auch schnell sortieren und eine zufällige Inhaltswiedergabe einstellen, z. B. Dokumente nach Typ, Bilder nach Aufnahmedatum und Musik nach Genre. Und Sie können Bibliotheken für Personen in einem Heimnetzwerk freigeben.
Windows 7 ist mit Bibliotheken für Dokumente, Musik, Bilder und Videos ausgestattet. Sie können diese anpassen oder aber neue erstellen. Dazu sind nur ein paar Mausklicks erforderlich. Aber das ist noch nicht alles. Sie können Ihre Bibliotheken auch schnell sortieren und eine zufällige Inhaltswiedergabe einstellen, z. B. Dokumente nach Typ, Bilder nach Aufnahmedatum und Musik nach Genre. Und Sie können Bibliotheken für Personen in einem Heimnetzwerk freigeben.
Wo stehen die Bibliotheken?
Öffnen Sie den Windows Explorer (Windows-Taste + E), werden links im Navigationsbereich die Bibliotheken sofort als Unterebene des Desktop angezeigt.
 Neue Bibliothek erstellen
Neue Bibliothek erstellen
Wenn Sie im Navigationsbereich Bibliotheken markiert haben, klicken Sie in der Explorer-Symbolleiste auf Neue Bibliothek. Eine neue Bibliothek wird eingefügt. Im Objektbereich (rechts) des Explorers können Sie jetzt bequem einen passenden Namen vergeben (einfach eintippen und Enter. Löschen des Vorgabetextes Neue Bibliothek ist nicht nötig).
Ersten Ordner hinzufügen
 Klicken Sie doppelt auf die neue Bibliothek und schon werden Sie aufgefordert, Ordner hinzuzufügen. Ein Klick auf den Schalter Ordner hinzufügen öffnet Ihr Ablagesystem und Sie können einen Ordner aus Festplatte, externen Festplatten, Netzwerk-Datenträgern oder aus Microsoft Office Live , in die Bibliothek einbinden - einfach Ordner markieren und auf den Schalter Ordner aufnehmen klicken. Ordner auf Wechselmedien (wie CDs und DVDs) sowie bestimmte USB-Flashlaufwerke können nicht in eine Bibliothek einbezogen werden.
Klicken Sie doppelt auf die neue Bibliothek und schon werden Sie aufgefordert, Ordner hinzuzufügen. Ein Klick auf den Schalter Ordner hinzufügen öffnet Ihr Ablagesystem und Sie können einen Ordner aus Festplatte, externen Festplatten, Netzwerk-Datenträgern oder aus Microsoft Office Live , in die Bibliothek einbinden - einfach Ordner markieren und auf den Schalter Ordner aufnehmen klicken. Ordner auf Wechselmedien (wie CDs und DVDs) sowie bestimmte USB-Flashlaufwerke können nicht in eine Bibliothek einbezogen werden.
Weitere Ordner hinzufügen
 Um weitere Ordner in eine Bibliothek einzubeziehen, klicken Sie auf die Anzahl der Speicherorte (ganz oben in der geöffneten Bibliothek). Es öffnet sich eine Liste der bisher aufgenommenen Ordner. Mit Hinzufügen… nehmen Sie weitere Ordner auf.
Um weitere Ordner in eine Bibliothek einzubeziehen, klicken Sie auf die Anzahl der Speicherorte (ganz oben in der geöffneten Bibliothek). Es öffnet sich eine Liste der bisher aufgenommenen Ordner. Mit Hinzufügen… nehmen Sie weitere Ordner auf.
Ordner direkt in Bibliothek aufnehmen
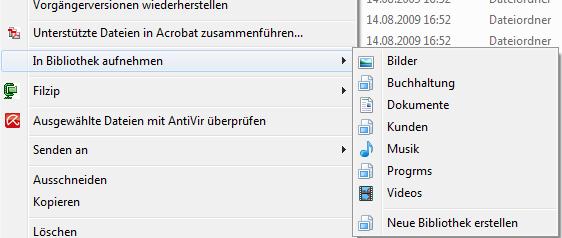 Wenn Sie im Windows-Explorer einen Ordner rechtsklicken, können Sie ihn direkt in eine Bibliothek aufnehmen:
Wenn Sie im Windows-Explorer einen Ordner rechtsklicken, können Sie ihn direkt in eine Bibliothek aufnehmen:
Tipp getestet unter Windows Vista, 7






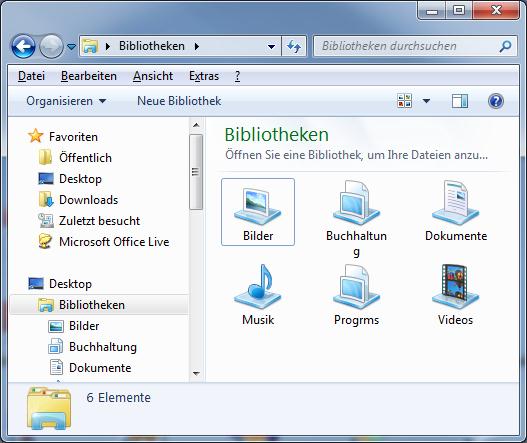 Windows 7 ist mit Bibliotheken für Dokumente, Musik, Bilder und Videos ausgestattet. Sie können diese anpassen oder aber neue erstellen. Dazu sind nur ein paar Mausklicks erforderlich. Aber das ist noch nicht alles. Sie können Ihre Bibliotheken auch schnell sortieren und eine zufällige Inhaltswiedergabe einstellen, z. B. Dokumente nach Typ, Bilder nach Aufnahmedatum und Musik nach Genre. Und Sie können Bibliotheken für Personen in einem Heimnetzwerk freigeben.
Windows 7 ist mit Bibliotheken für Dokumente, Musik, Bilder und Videos ausgestattet. Sie können diese anpassen oder aber neue erstellen. Dazu sind nur ein paar Mausklicks erforderlich. Aber das ist noch nicht alles. Sie können Ihre Bibliotheken auch schnell sortieren und eine zufällige Inhaltswiedergabe einstellen, z. B. Dokumente nach Typ, Bilder nach Aufnahmedatum und Musik nach Genre. Und Sie können Bibliotheken für Personen in einem Heimnetzwerk freigeben. Neue Bibliothek erstellen
Neue Bibliothek erstellen Klicken Sie doppelt auf die neue Bibliothek und schon werden Sie aufgefordert, Ordner hinzuzufügen. Ein Klick auf den Schalter Ordner hinzufügen öffnet Ihr Ablagesystem und Sie können einen Ordner aus Festplatte, externen Festplatten, Netzwerk-Datenträgern oder aus Microsoft Office Live , in die Bibliothek einbinden - einfach Ordner markieren und auf den Schalter Ordner aufnehmen klicken. Ordner auf Wechselmedien (wie CDs und DVDs) sowie bestimmte USB-Flashlaufwerke können nicht in eine Bibliothek einbezogen werden.
Klicken Sie doppelt auf die neue Bibliothek und schon werden Sie aufgefordert, Ordner hinzuzufügen. Ein Klick auf den Schalter Ordner hinzufügen öffnet Ihr Ablagesystem und Sie können einen Ordner aus Festplatte, externen Festplatten, Netzwerk-Datenträgern oder aus Microsoft Office Live , in die Bibliothek einbinden - einfach Ordner markieren und auf den Schalter Ordner aufnehmen klicken. Ordner auf Wechselmedien (wie CDs und DVDs) sowie bestimmte USB-Flashlaufwerke können nicht in eine Bibliothek einbezogen werden. Um weitere Ordner in eine Bibliothek einzubeziehen, klicken Sie auf die Anzahl der Speicherorte (ganz oben in der geöffneten Bibliothek). Es öffnet sich eine Liste der bisher aufgenommenen Ordner. Mit Hinzufügen… nehmen Sie weitere Ordner auf.
Um weitere Ordner in eine Bibliothek einzubeziehen, klicken Sie auf die Anzahl der Speicherorte (ganz oben in der geöffneten Bibliothek). Es öffnet sich eine Liste der bisher aufgenommenen Ordner. Mit Hinzufügen… nehmen Sie weitere Ordner auf.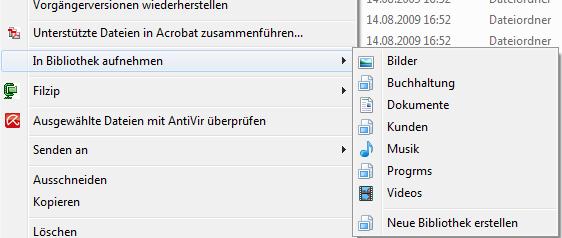 Wenn Sie im Windows-Explorer einen Ordner rechtsklicken, können Sie ihn direkt in eine Bibliothek aufnehmen:
Wenn Sie im Windows-Explorer einen Ordner rechtsklicken, können Sie ihn direkt in eine Bibliothek aufnehmen: