
Das Handling von Outlook wird unter Umständen mit dem passenden Fensterlayout wesentlich erleichtert. Sie können für die Bereiche
- E-Mail,
- Kalender,
- Personen bzw. Kontakte,
- Aufgaben und
- Notizen
separat verschiedene Teilfenster ein- bzw. ausblenden und platzieren:
Die Layouteinstellungen finden Sie im Outlook-Menüband Register Ansicht in der Gruppe Layout.
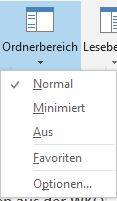 Ordnerbereich
Ordnerbereich
- Klicken Sie auf Ordnerbereich.
- Zeigen Sie den Bereich so an:
- Normal: Alle Ordner des aktiven Bereichs werden am linken Fensterrand in einer Baumstruktur angezeigt.
- Minimiert: Der Anzeigebereich wird schmal und nur die Hauptordner bleiben sichtbar.
- Aus: Die Ordnerleiste verschwindet,
- Favoriten (nur E-Mail-Bereich): Die Favoritenordner werden (nur bei Ansicht Normal) eingeblendet.
- Optionen: Hier regeln Sie die Reihenfolge der Anzeige der Bereiche am unteren Rand des Outlook-Fensters und unter Outlook 2013 mit der Checkbox Kompaktnavigation auch die Anzeige der Bereiche als Textband oder platzsparend als Symbole.
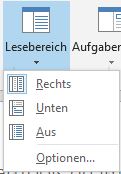 Lesebereich
Lesebereich
- Klicken Sie auf Lesebereich.
- Positionieren Sie den Lesebereich im Outlook-Fenster:
- Rechts oder
- Unten oder
- schalten Sie die Anzeige Aus.
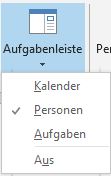 Aufgabenleiste
Aufgabenleiste
- Klicken Sie auf Aufgabenleiste.
- Schalten Sie folgende Anzeigen ein bzw. aus:
- Kalender (Monatsvorschau),
- Personen (Suchfeld),
- Aufgaben (Liste aktiver Aufgaben nach Datum) oder
- blenden Sie die AufgabenleisteAus.
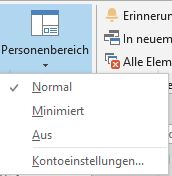 Personenbereich
Personenbereich
- Klicken Sie Im Menüband Register Ansicht auf Personenbereich.
- Nehmen Sie diese Einstellungen vor:
- Normal (Personenbereich wird in Listenform angezeigt),
- Minimiert (Anzeige des Personenbereichs in Symbolform
 ),
),
- Aus.
- Mit Kontoeinstellungen… können Sie Office mit sozialen Netzwerken verbinden.
- Bei eingeschaltetem Personenbereich können Sie anzeigen: Alle (Mails, Besprechungen usw.), Neuigkeiten, E-Mails, Anlagen oder Besprechungen.
Hinweis Ansichten ändern
Die eingestellten Layouts werden nicht in allen Ansichten des Outlook-Fensters (Einstellung im Menüband Register Ansicht, Gruppe Aktuelle Ansicht - Ansicht ändern) angezeigt. Wenn Sie einen gewünschten Layoutbereich nicht sehen, müssen Sie eine passende Ansicht suchen.
Tipp getestet unter Outlook 2010, 2013






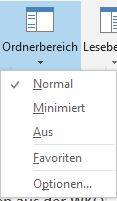 Ordnerbereich
Ordnerbereich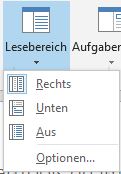 Lesebereich
Lesebereich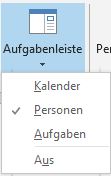 Aufgabenleiste
Aufgabenleiste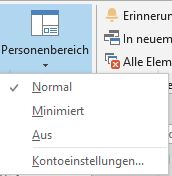 Personenbereich
Personenbereich ),
),