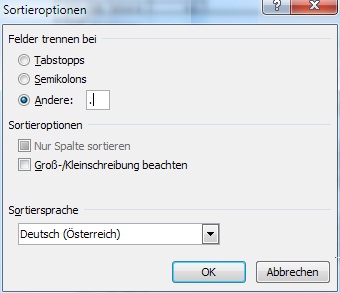Wenn Sie die hier abgebildete Tabelle nach der ersten Spalte ("Datum") sortieren, haben Sie ein Problem: Da das Datum in der Reihenfolge Tag - Monat - Jahr angegeben ist, wird auch in dieser Reihenfolge sortiert. Der "02.09.2011" wird daher ganz vorne und der "30.06.2011" ganz am Ende gelistet.
Für eine korrekte Sortierung ist ein kleiner Umweg notwendig:
- Markieren Sie nur die Daten (ohne Kopfzeile), indem Sie links außerhalb der Tabelle vor die erste Datenzeile klicken und bei gedrückter linker Maustaste bis ans Tabellenende ziehen.
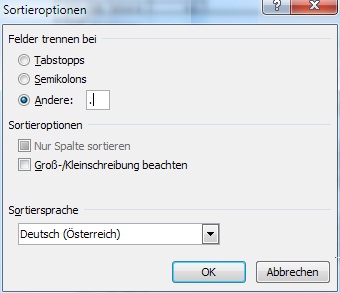
- Sortieren starten:
Menüband Tabellentools, Register Layout - Sortieren.
- In der Optionsgruppe Meine Liste enthält muss Keine Überschrift gewählt sein.
- Klicken Sie auf die Schaltfläche Optionen.
- Im Bereich Felder trennen aktivieren Sie die Option Andere und geben einen Punkt (".") als Trennzeichen ein. Das ermöglicht Word das Datum in seine Bestandteile zu zerlegen und diese getrennt zu sortieren.
- Mit OK den Dialog Sortieroptionen verlassen.
- Im Sortierdialog ändern Sie jetzt im Bereich Sortieren nach den Typ von "Datum" in "Zahl" und wechseln in die Liste "Mit". Dort wählen Sie "Feld 3" aus. Damit wird zuerst nach dem Jahr sortiert.

- Wiederholen Sie Schritt 7 für die beiden "Dann nach"-Bereiche, wobei Sie im Feld Mit zuerst "Feld 2" und dann "Feld 1" auswählen.
- Schließen Sie den Sortiervorgang mit OK ab.
Die Daten sind jetzt korrekt nach Datum geordnet!
Tipp getestet unter Word 2010, 2013, 2016/19