
Meist ist es ja umgekehrt, aber gelegentlich müssen Sie doch eine Tabelle, die mit Word erstellt wurde, nach Excel übernehmen. Das hat auch durchaus seine Vorteile, z. B., wenn die Daten in Word erfasst wurden oder wenn es sich um eine komplexe Tabelle handelt.
Und so machen Sie's:
- Markiere Sie im Word-Dokument die benötigte Tabelle.
- Kopieren:
 +
+  .
.
- Jetzt wechseln Sie zu Excel.
- Markieren Sie in Ihrem Excel-Tabellenblatt die Stelle, an der Sie die Word-Tabelle einfügen möchten. Stellen Sie sicher, dass Sie genügend Platz für die Tabelle haben.
- Einfügen der Word-Tabelle mit
 +
+  .
.
- Rechts unten neben der eingefügten Tabelle erscheint jetzt das Symbol Einfüge-Optionen. Bitte anklicken!
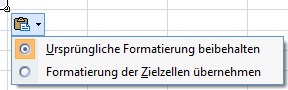 Dann wählen Sie,…
Dann wählen Sie,…
- wenn Sie die Formatierung der Word-Tabelle beibehalten wollen, die Option Ursprüngliche Formatierung beibehalten,
- Wenn Sie die Formatierung der Excel-Tabelle haben möchten, die Option Formatierung der Zielzellen übernehmen.
Tipp getestet unter Word 2003, 2007, 2010, 2013






 +
+  .
. .
.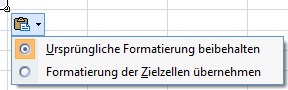 Dann wählen Sie,…
Dann wählen Sie,…