|
Die Tippfarm | ||
Tipp 866: Text um Tabelle fließen lassen "Motzen" Sie "fade" Tabellen in Ihren Word-Dokumenten auf! 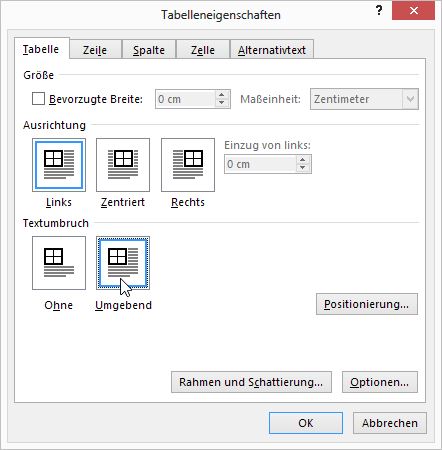
Tipp getestet unter Word 2003, 2007, 2010, 2013 Eingestellt: 19.10.09 - Update: 19.04.2013 - Abrufe: 26.859
| ||
|
Die Tippfarm | ||
Tipp 866: Text um Tabelle fließen lassen "Motzen" Sie "fade" Tabellen in Ihren Word-Dokumenten auf! 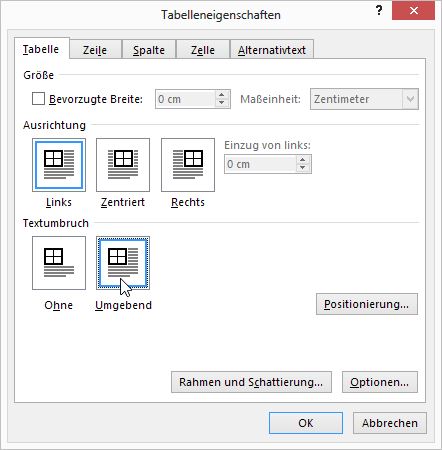
Tipp getestet unter Word 2003, 2007, 2010, 2013 Eingestellt: 19.10.09 - Update: 19.04.2013 - Abrufe: 26.859
| ||