
Besonders in Dokumentvorlagen ergibt sich gelegentlich das Problem, Zahlen ganz speziell darstellen zu müssen. Denken Sie etwa an die Zahlendarstellung als Grundtext in Verträgen. Statt hier komplizierte und fehlerträchtige Tipparbeit zu vollführen, fügen Sie in die Dokumentvorlage an den passenden Stellen FILLIN-Felder ein und weisen Sie diesen das entsprechende Format zu:
- Stellen Sie die Einfügemarke an die Stelle, an der die Zahl dargestellt werden soll.
- Klicken Sie im Menüband Register Einfügen in der Gruppe Text auf Schnellbausteine. Im Katalog wählen Sie den Eintrag Feld.
- In der Liste Feldnamen klicken sie auf den Eintrag Fill-in und dann auf den Schalter Feldfunktionen.
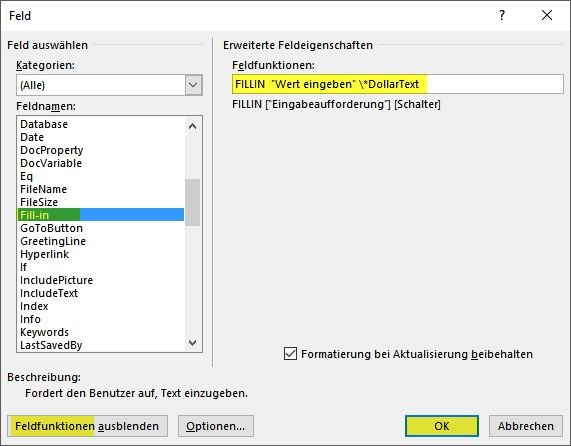 Ins Textfeld Feldfunktionen geben Sie nach dem Feldnamen ein Leerzeichen und anschließend eine Eingabeaufforderung (z.B. "Vertragswert eingeben" (inklusive Anführungszeichen) ein. Es folgt wieder ein Leerzeichen und dann einer der folgenden Schalter (ohne Anführungszeichen):
Ins Textfeld Feldfunktionen geben Sie nach dem Feldnamen ein Leerzeichen und anschließend eine Eingabeaufforderung (z.B. "Vertragswert eingeben" (inklusive Anführungszeichen) ein. Es folgt wieder ein Leerzeichen und dann einer der folgenden Schalter (ohne Anführungszeichen):
- \*Arabic
Rundet auf ganze arabische Kardinalzahlen (z.B. "2500").
- \*Ordinal (z.B. "2500.")
Rundet auf ganze arabische Ordinalzahlen.
- \*CardText
Zahl wird als Text dargestellt, Nachkommastellen werden weggerundet (z.B. "Zweitausendfünfhundert").
- \*DollarText
Zahl wird als Text dargestellt.Nachkommaformat: xx/100 (z.B. "Zweitausendfünfhundert und 00/100").
- \*OrdText
Ordinaltext, Nachkomma werden weggerundet (z.B. "Zweitausendfünfhundertste").
- \*Roman
Ergebnis = Römische Zahl (z.B. "MMD").
- \*alphabetic
Erster Buchstabe klein (1 bis 26, ab 27 zweistellig [aa], ab 53 dreistellig usw. (z.B. "25 = y", "50 = xx").
- \*ALPHABETIC
Erster Buchstabe groß (z.B. "25 = Y", "50 = XX").
Zahlenformat mit Tausendertrennpunkt und zwei Nachkommastellen (z.B. "2.500,00t").
- Schließen Sie mit OK ab.
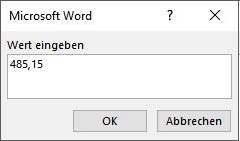 Um später einen bestimmten Wert einzugeben, stellen Sie die Einfügemarke auf das FILL-IN-Feld und dann entweder
Um später einen bestimmten Wert einzugeben, stellen Sie die Einfügemarke auf das FILL-IN-Feld und dann entweder
- Taste
 oder
oder
- Rechtsklick und im Kontextmenü Felder aktualisieren… wählen.
Tipp getestet unter Word 2007, 2010, 2013, 2016/19






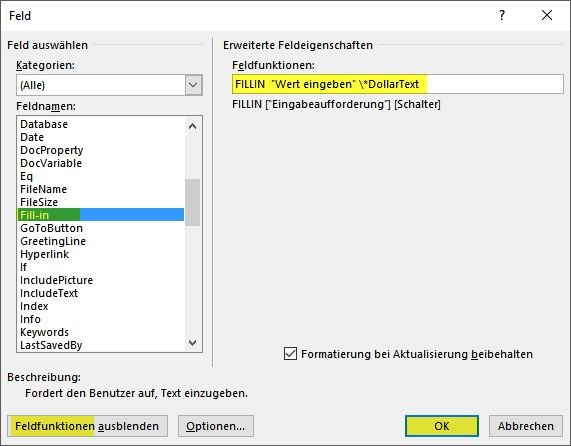 Ins Textfeld Feldfunktionen geben Sie nach dem Feldnamen ein Leerzeichen und anschließend eine Eingabeaufforderung (z.B. "Vertragswert eingeben" (inklusive Anführungszeichen) ein. Es folgt wieder ein Leerzeichen und dann einer der folgenden Schalter (ohne Anführungszeichen):
Ins Textfeld Feldfunktionen geben Sie nach dem Feldnamen ein Leerzeichen und anschließend eine Eingabeaufforderung (z.B. "Vertragswert eingeben" (inklusive Anführungszeichen) ein. Es folgt wieder ein Leerzeichen und dann einer der folgenden Schalter (ohne Anführungszeichen):
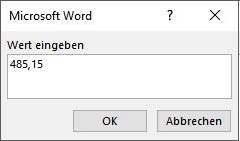 Um später einen bestimmten Wert einzugeben, stellen Sie die Einfügemarke auf das FILL-IN-Feld und dann entweder
Um später einen bestimmten Wert einzugeben, stellen Sie die Einfügemarke auf das FILL-IN-Feld und dann entweder oder
oder