
Arbeiten Sie mit vielen, verschiedenen Standardtexten, dann sollten Sie das Schnellbaustein-Werkzeug verwenden:
- Erfassen Sie ganz normal Ihren Text (ein Name, eine Phrase, eine Grußformel).
- Dann markieren Sie die Textstelle. Achten Sie darauf, dass Sie nur markieren, was tatsächlich Teil des AutoTextes werden soll.
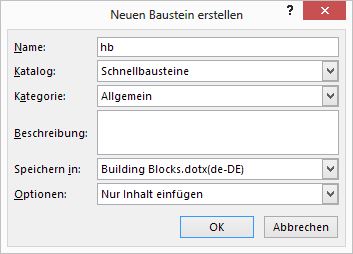 Damit Sie eventuell unerwünschtes wie Leerzeichen, Tabstops, Absatz- oder Zeilenschaltungen leichter erkennen, empfiehlt es sich die Anzeige der nicht druckbaren Sonderzeichen (Schaltfläche zum Anzeigen der Schaltfläche Alle Anzeigen
Damit Sie eventuell unerwünschtes wie Leerzeichen, Tabstops, Absatz- oder Zeilenschaltungen leichter erkennen, empfiehlt es sich die Anzeige der nicht druckbaren Sonderzeichen (Schaltfläche zum Anzeigen der Schaltfläche Alle Anzeigen steht im Menüband Register Start, Gruppe Absatz).
steht im Menüband Register Start, Gruppe Absatz).
- Menüband Register Einfügen, Gruppe Text, den Katalog Schnellbausteine öffnen.
- Den Dialog Auswahl im Schnellbaustein-Katalog speichern… öffnen.
- Im Baustein-Dialog überschreiben Sie den Namen mit einem leicht zu merkenden Kürzel.
- Wenn Sie im Dialog sonst keine Änderungen vornehmen, steht der Autotext in Buildig Blocks und somit in allen Dokumentvorlagen in der Kategorie "Allgemein" zur Verfügung.
Blitz-Autotext
Mit der Tastenkombination  +
+  , dem Eintippen des Kürzels (Name) und mit OK erzeugen Sie ganz schnell einen für alle Vorlagen gültigen allgemeinen Autotext.
, dem Eintippen des Kürzels (Name) und mit OK erzeugen Sie ganz schnell einen für alle Vorlagen gültigen allgemeinen Autotext.
AutoText anwenden
Zum Einfügen eines AutoText-Eintrags in Ihr Dokument haben Sie zwei effiziente Möglichkeiten:
- Die schnellste Methode: AutoText-Kürzel tippen und unmittelbar anschließend die Taste
 drücken.
drücken.
- Wenn Sie das ürzel nicht auswendig wissen: : Menüband Register Einfügen - Schnellbausteine und unter AutoText den
Alle Schnellbaustein- und AutoText-Tipps:
Schnelle Texterfassung mit AutoText
Texterfassung beschleunigen mit AutoText
Schnellbaustein vs. AutoText
Schnellbaustein-Kataloge
Integrierte Schnellbausteine (Built-in Buildingblocks)
Benutzerdefinierte Schnellbausteine (Building Blocks)
Schnellbausteine weitergeben
Grafikelement als Schnellbaustein
Tipp getestet unter Word 2010, 2013, 2016/19






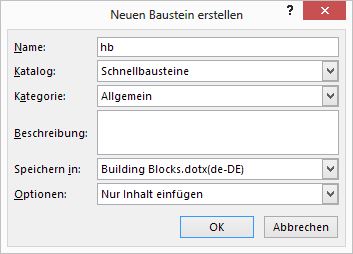 Damit Sie eventuell unerwünschtes wie Leerzeichen, Tabstops, Absatz- oder Zeilenschaltungen leichter erkennen, empfiehlt es sich die Anzeige der nicht druckbaren Sonderzeichen (Schaltfläche zum Anzeigen der Schaltfläche Alle Anzeigen
Damit Sie eventuell unerwünschtes wie Leerzeichen, Tabstops, Absatz- oder Zeilenschaltungen leichter erkennen, empfiehlt es sich die Anzeige der nicht druckbaren Sonderzeichen (Schaltfläche zum Anzeigen der Schaltfläche Alle Anzeigen steht im Menüband Register Start, Gruppe Absatz).
steht im Menüband Register Start, Gruppe Absatz). +
+  , dem Eintippen des Kürzels (Name) und mit OK erzeugen Sie ganz schnell einen für alle Vorlagen gültigen allgemeinen Autotext.
, dem Eintippen des Kürzels (Name) und mit OK erzeugen Sie ganz schnell einen für alle Vorlagen gültigen allgemeinen Autotext.