
Wozu sind Kommentare in PowerPoint gut?
- Oft ist es hilfreich, die Präsentation während der Entwicklung anderen Personen zur "Begutachtung" vorzulegen.
- Es kann auch sein, dass Sie für Ihren Chef, Ihre Chefin, eine Präsentation vorbereiten müssen.
- Schließlich kommt es auch vor, dass Sie selbst später an einer bestimmten Stelle noch "nacharbeiten" wollen.
In diesen Fällen können Sie an jeder beliebigen Stelle (markierter Text, Objekt, ganze Folie) einen Kommentar mit den entsprechenden Informationen hinterlegen.
Kommentar erstellen
- Markieren Sie eine Textstelle (zumindest ein Zeichen), um die Markierung mit einem Kommentar zu versehen, oder
klicken sie auf den Rand eines Objekts, um das Objekt zu kommentieren, oder
klicken Sie auf eine freie Stelle der Folie, um einen Kommentar für die ganze Folie einzufügen.
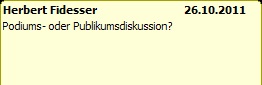 Office 2003: Menü Einfügen - Kommentar
Office 2003: Menü Einfügen - Kommentar
Office 2007/10: Menüband Register Überprüfen - Neuer Kommentar (Sie können den Befehl auch in die Schnellzugriffsleiste oder unter PowerPoint 2010 sogar ins Menüband aufnehmen (siehe Tipp Zusätzliche Befehle ins Menüband).- Es öffnet sich ein neuer Kommentar, Autornamen und Datum bereits enthält.
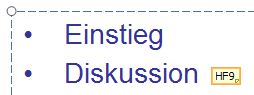 Tippen Sie Ihren Text ein.
Tippen Sie Ihren Text ein.- Zum Schließen klicken Sie neben den Kommentar.
- Neben der Textstelle oder dem Objekt findet sich nun ein Minaturkommentar.
Kommentar lesen
 Führen Sie die Maus einfach über einen Minaturkommentar ohne zu klicken. Schon wird sein Inhalt angezeigt.
Führen Sie die Maus einfach über einen Minaturkommentar ohne zu klicken. Schon wird sein Inhalt angezeigt.
Zwischen Kommentaren wechseln
Wenn Sie nicht Folie für Folie durchsehen, sondern nur von Kommentar zu Kommentar gehen wollen, gehen Sie so vor:
- Nur PowerPoint 2003: Schalten Sie mit Rechtsklick auf die Menüleiste die Symbolleiste Überarbeiten zu.
- Klicken Sie unter PowerPoint 2003 in der Symbolleiste Überarbeiten auf die Schaltfläche Nächstes Element bzw. Vorheriges Element.
Unter PowerPoint 2007/10 klicken Sie im Menüband Register Überprüfen auf die Schaltfläche Weiter bzw. Vorheriger.
Komentare bearbeiten, löschen
Rechtsklick auf einen Minaturkommentar und im Kontextmenü Kommentar bearbeiten bzw. Kommentar löschen wählen.
Tipp getestet unter PowerPoint 2003, 2007, 2010, 2013






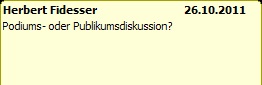 Office 2003: Menü Einfügen - Kommentar
Office 2003: Menü Einfügen - Kommentar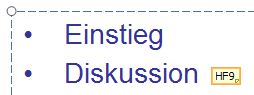 Tippen Sie Ihren Text ein.
Tippen Sie Ihren Text ein. Führen Sie die Maus einfach über einen Minaturkommentar ohne zu klicken. Schon wird sein Inhalt angezeigt.
Führen Sie die Maus einfach über einen Minaturkommentar ohne zu klicken. Schon wird sein Inhalt angezeigt.