
Regelmäßige PowerPoint-Berichte enthalten häufig Excel-Daten oder -Diagramme, die aktuell gehalten werden müssen. Wenn Sie sich das jedesmal notwendige manuelle Bearbeiten ersparen wollen, gibt es eine Lösung: Eine Verknüpfung hält Ihre Daten stets aktuell, solange die Quelltabelle aktualisiert und im ursprünglichen Ordner noch vorhanden ist:
Vorbereitung von Excel-Tabellen
Für die Verknüpfung von Tabellendataten ist allerdings etwas Vorbereitung in der Excel-Mappe angeraten, damit PowerPoint die Daten auch ansehnlich darstellen kann:
- Gitternetzlinien ausblenden: Excel-Menüband Register Ansicht, Checkbox Gitternetzlinien deaktivieren.
- Alle in der Präsentation gewünschten Rahmenlinien einstellen: Menüband Start, Gruppe Schriftart, Katalog Rahmen

- Der Schriftgrad sollte auf mindestens 16, besser 18 pt eingestellt sein.
Erstes Blatt einer Excel-Mappe verknüpfen
Wenn Sie das erste (oder einzige) Blatt eine Excel-Mappe vollständig als Verknüpfung auf einer PowerPoint-Folie zeigen wollen, führen Sie in PowerPoint folgende Schritte aus:
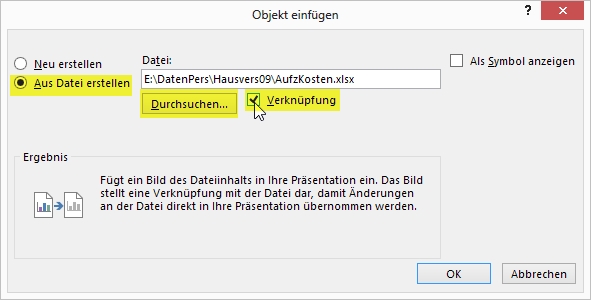 Menüband Register Einfügen, Gruppe Text - Objekt.
Menüband Register Einfügen, Gruppe Text - Objekt.- Im Dialog wählen zuerst Sie dann die Option Aus Datei erstellen und dann mit Hilfe der Schaltfläche Durchsuchen die Excel-Mappe aus.
- Aktivieren Sie die Checkbox Verknüpfung.
- Schließen Sie die Verknüpfung mit OK ab.
- Bringen Sie das verknüpfte Excel-Objekt auf der Folie an die gewünschten Position (am Rahmen anfassen und verschieben) und mit den "Anfasserpunkten" in den Ecken in die gewünschte Größe.
Beliebigen Excel-Bereich verknüpfen
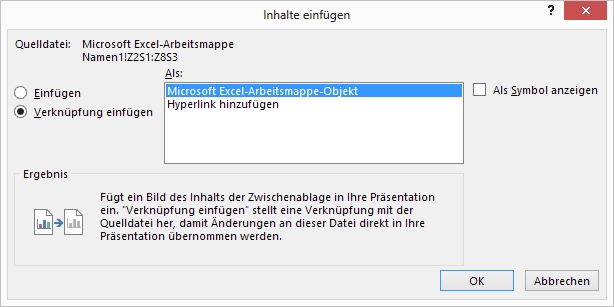 Wenn es gilt, einen bestimmten Bereich einer größeren Excel-Mappe oder ein Diagrammobjekt auf einer Folie zu verknüpfen, wird es etwas aufwendiger:
Wenn es gilt, einen bestimmten Bereich einer größeren Excel-Mappe oder ein Diagrammobjekt auf einer Folie zu verknüpfen, wird es etwas aufwendiger:
- Markieren Sie in Excel den Bereich (oder das Diagramm), den Sie auf Ihre Folie verknüpfen wollen.
 +
+  (= kopieren).
(= kopieren).- Wechsel zur PowerPoint-Folie.
- Menüband Register Start, Gruppe Zwischenablage, Dropdownpfeil unterhalb von Einfügen und dann Inhalte einfügen… wählen.
- Im Dialog aktivieren Sie die Option Verknüpfung einfügen und schließen mit OK ab.
- Weiter mit Punkt 5 aus "Erstes Blatt einer Excel-Mappe verknüpfen".
Aktualisiserung
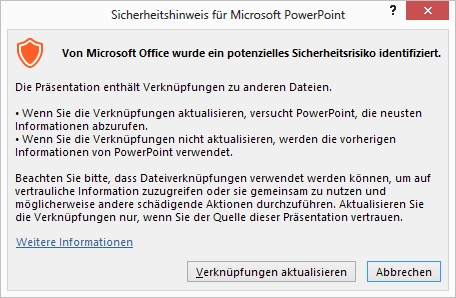 Sind Excel- und PowerPoint-Datei geöffnet, erfolgt die Aktualisierung vollautomatisch.
Sind Excel- und PowerPoint-Datei geöffnet, erfolgt die Aktualisierung vollautomatisch.- Öffnen Sie die Präsentation bei geschlossener Excel-Mappe, warnt ein PowerPoint-Dialog vor einem "potenziellen Sicherheitsrisiko", was Sie getrost ignorieren können, wenn Sie die gesuchte Excel-Quelle kennen.
Klicken Sie einfach auf die Schalftfläche Verknüpfung aktualisieren.
- Findet PowerPoint die Excel-Quellmappe nicht, oder klicken Sie auf die Schaltfläche Abbrechen, werden die zuletzt verwendeten Daten erneut angezeigt.
Tipp getestet unter PowerPoint 2007, 2010, 2013, 2016/19







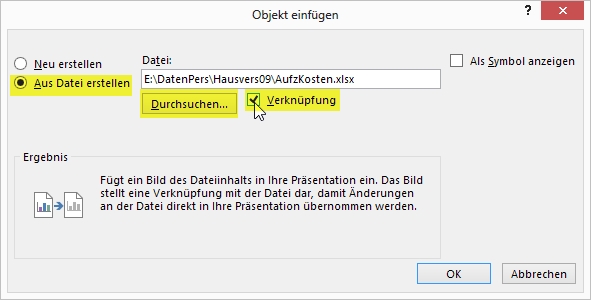 Menüband Register Einfügen, Gruppe Text - Objekt.
Menüband Register Einfügen, Gruppe Text - Objekt.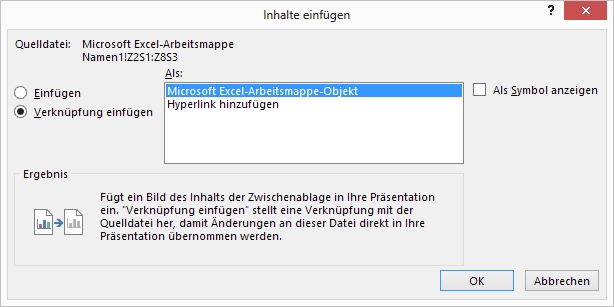 Wenn es gilt, einen bestimmten Bereich einer größeren Excel-Mappe oder ein Diagrammobjekt auf einer Folie zu verknüpfen, wird es etwas aufwendiger:
Wenn es gilt, einen bestimmten Bereich einer größeren Excel-Mappe oder ein Diagrammobjekt auf einer Folie zu verknüpfen, wird es etwas aufwendiger: +
+  (= kopieren).
(= kopieren).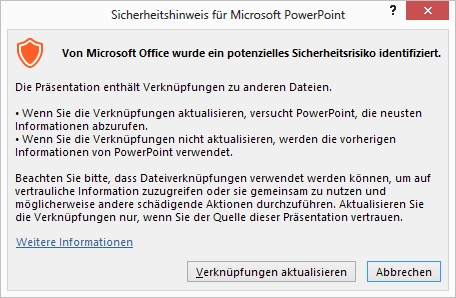 Sind Excel- und PowerPoint-Datei geöffnet, erfolgt die Aktualisierung vollautomatisch.
Sind Excel- und PowerPoint-Datei geöffnet, erfolgt die Aktualisierung vollautomatisch.