
Eine PowerPoint-Folie kann viele Objekte enthalten (Textplatzhalter, SmartArts, Formen, Diagramme, Videos usw.) Da ist es oft schwer, den Überblick zu behalten, bzw. das gesuchte Objekt zu finden und zu markieren.
Seit PowerPoint 2007 bringt der Auswahlbereich Übersicht in den Objektdschungel und erleichtert die Bearbeitung erheblich. Objekte sind im Auswahlbereich nämlich leicht zu erkennen, auszuwählen, umzubenennen und sogar (temporär) auszublenden.
Anzeigen des Auswahlbereichs
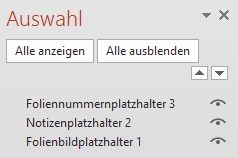 Menüband Register Start, Gruppe Zeichnen, dann Anordnen
Menüband Register Start, Gruppe Zeichnen, dann Anordnen  .
.- Im Menü klicken Sie dann auf den Befehl Auswahlbereich…
Am rechten Rand des PowerPoint-Fensters finden Sie nun den Auswahlbereich.
Arbeiten mit dem Auswahlbereich
- Wenn Sie auf der Folie jetzt ein Objekt markieren, wird es im Auswahlbereich hervorgehoben.
Sie können aber auch mit der Taste  (ev. mehrfach drücken) zum Auswahlbereich gehen.
(ev. mehrfach drücken) zum Auswahlbereich gehen.
- Klicken Sie ein Objekt im Auswahlbereich an, wird es auf der Folie markiert.
Sie können sich im Auswahlbereich aber auch mit den Cursortasten  und
und  zum Objekt bewegen und es dann mit der Leertaste
zum Objekt bewegen und es dann mit der Leertaste  markieren.
markieren.
- Um ein Objekt auszublenden, klicken Sie auf das Symbol
 . Zum Wiedereinblenden auf das leere Augensymbol klicken.
. Zum Wiedereinblenden auf das leere Augensymbol klicken.
Das Ausblenden dient nur der leichteren Bearbeitbarkeit der Folie. Beim Präsentieren werden ausgeblendete Objekte trotzdem angezeigt.
- Klicken Sie im Auswahlbereich ein markiertes Objekt nochmals an können Sie es bequem umbenennen.
- Schließlich können Sie mit den beiden Pfeilen
 (rechts oben) auch noch die Reihenfolge der Folien im Auswahlbereich und damit auch die Aktivierungsreihenfolge auf der Folie ändern.
(rechts oben) auch noch die Reihenfolge der Folien im Auswahlbereich und damit auch die Aktivierungsreihenfolge auf der Folie ändern.
Tipp getestet unter PowerPoint 2007, 2010, 2013






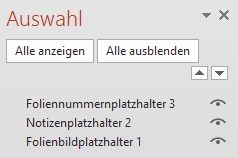 Menüband Register Start, Gruppe Zeichnen, dann Anordnen
Menüband Register Start, Gruppe Zeichnen, dann Anordnen  .
. (ev. mehrfach drücken) zum Auswahlbereich gehen.
(ev. mehrfach drücken) zum Auswahlbereich gehen. und
und  zum Objekt bewegen und es dann mit der Leertaste
zum Objekt bewegen und es dann mit der Leertaste  markieren.
markieren. . Zum Wiedereinblenden auf das leere Augensymbol klicken.
. Zum Wiedereinblenden auf das leere Augensymbol klicken. (rechts oben) auch noch die Reihenfolge der Folien im Auswahlbereich und damit auch die Aktivierungsreihenfolge auf der Folie ändern.
(rechts oben) auch noch die Reihenfolge der Folien im Auswahlbereich und damit auch die Aktivierungsreihenfolge auf der Folie ändern.