|
Die Tippfarm | ||
Tipp 1152: Entfernen ausgeblendeter Daten Wenn Sie eine PowerPoint-Präsentation freigeben oder im Web veröffentlichen, sollten Sie die Präsentation auf ausgeblendete Daten und persönliche Informationen prüfen, die in der Präsentation selbst oder in den Dokumenteigenschaften gespeichert sein könnten. Diese Informationen könnten vertraulich sein und sollten daher vor der Veröffentlichung entfernt werden. Mit dem Werkzeug Dokumentprüfung können Sie ausgeblendete Daten und persönliche Informationen in PowerPoint-Präsentationen suchen und entfernen:
Wie Sie vertrauliche Inhalte mit PowerPoint 2007 entfernen demonstriert der Tipp Dokumentinspektor sorgt für Sicherheit. Tipp getestet unter PowerPoint 2010, 2013 Eingestellt: 20.03.11 - Update: 28.10.2013 - Abrufe: 18.783
| ||





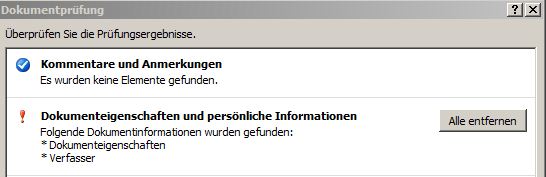 Im folgenden Dialog Dokumentprüfung markieren Sie die Checkboxen zu den Punkten, die geprüft werden sollen.
Im folgenden Dialog Dokumentprüfung markieren Sie die Checkboxen zu den Punkten, die geprüft werden sollen.