|
Die Tippfarm | ||
Tipp 1360: Präsentationen vergleichen/anpassen PowerPoint (ab 2010) ermöglicht das gleichzeitige Öffnen und Anzeigen mehrerer Präsentationen. Dabei öffnet sich jede Präsentation in ihrem eigenen Fenster. Sie können diese Präsentationen auch gleichzeitig anzeigen! Das war in früheren Versionen nicht möglich.
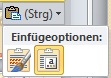
Tipp getestet unter PowerPoint 2010, 2013 Eingestellt: 13.01.12 - Update: 03.06.2016 - Abrufe: 17.718
| ||





 +
+  oder
oder  auch andocken.
auch andocken.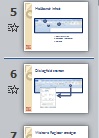 Wenn Sie nun eine Folie aus der ersten Präsentation in die zweite verschieben wollen, ziehen Sie sie einfach mit der Maus aus der Ansicht Folien des Navigationsbereichs oder aus der Ansicht Foliensortierung
Wenn Sie nun eine Folie aus der ersten Präsentation in die zweite verschieben wollen, ziehen Sie sie einfach mit der Maus aus der Ansicht Folien des Navigationsbereichs oder aus der Ansicht Foliensortierung  an ihren neuen Bestimmungsort. Ein waagrechter Balken am Ziel zeigt den Einfügeort an. Die Folie wird dabei nicht verschoben, sondern kopiert.
an ihren neuen Bestimmungsort. Ein waagrechter Balken am Ziel zeigt den Einfügeort an. Die Folie wird dabei nicht verschoben, sondern kopiert.