
So binden Sie Folien aus einer anderen Präsentation in Ihr aktuelles Werk ein:
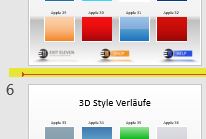
- Markieren Sie in der Normalansicht die Stelle, an der die einzufügenden Folien platziert werden sollen.
- Menüband Register Start, Gruppe Folien.
- Dort auf den Pfeil unter Neue Folie und dann auf Folien wiederverwenden… klicken.
- Im Bereich Folien wiederverwenden (rechts) klicken Sie auf die Schaltfläche Durchsuchen.
- Im folgenden Dialog suchen Sie die gewünschte Präsentation und Öffnen sie.
- Im Bereich Folien wiederverwenden finden Sie jetzt Vorschaufolien aus der Datei.
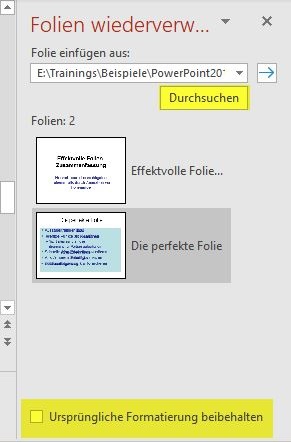 Nun habe Sie zweiOptionen:
Nun habe Sie zweiOptionen:
- Hinzufügen einer einzelnen Folie: auf dieselbe klicken.
- Hinzufügen aller Folien: Rechtsklick auf eine beliebige Folie und im Kontextmenü Alle Folien einfügen auswählen.
- Mit dieser Methode wird, die Formatierung an das Design der aktuellen Präsentation angeglichen (Schriftarten, Farben usw.) Die Angleichung wird für alle Objekte und Elemente vorgenommen, die im Master oder Titelmaster definiert sind und nicht manuell geändert wurden. Formatierungen, die vom Master abweichen, werden nicht geändert.
Wenn das Foliendesign nicht an die neue Präsentation angepasst werden soll, aktivieren Sie unten die Checkbox Ursprüngliche Formatierung beibehalten.
Tipp getestet unter PowerPoint 2010, 2013, 2016/19

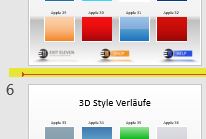





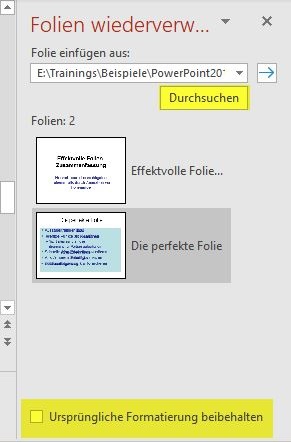 Nun habe Sie zweiOptionen:
Nun habe Sie zweiOptionen: