
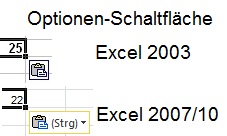 Beim Kopieren und Einfügen ist Ihnen die Optionen Schaltfläche sicher schon aufgefallen - meist störend. Sie taucht einfach an der Einfügeposition auf und kaum jemand weiß, wozu sie gut ist. Dabei kann Sie Ihnen wirklich helfen:
Beim Kopieren und Einfügen ist Ihnen die Optionen Schaltfläche sicher schon aufgefallen - meist störend. Sie taucht einfach an der Einfügeposition auf und kaum jemand weiß, wozu sie gut ist. Dabei kann Sie Ihnen wirklich helfen:
 Was die Optionen-Schaltfläche kann
Was die Optionen-Schaltfläche kann
Beim Einfügen erscheint ein Symbol am rechten unteren Rand des Zielbereichs, sobald die Aktion abgeschlossen ist. Klicken Sie auf das Pfeilsymbol, dann erhalten Sie weitere Optionen angeboten, die zur eben getätigten Aktion passen. Sie haben damit die Möglichkeit, einen eventuellen Fehler blitzschnell zu korrigieren.
Optionen-Schaltfläche deaktivieren
Wenn Sie - wider Erwarten - die Schaltfläche doch stört, können Sie sich natürlich auch los werden:
- Im Einzelfall wegblenden:
Die ESC Taste macht dem Spuk - einmalig - sofort ein Ende.
- Dauerhaft deaktivieren:
- Unter Excel 2003: Menü Extras - Optionen, Register Bearbeiten
Unter Excel 2007/10: Office Schaltfläche, dann Excel-Optionen (2007) bzw. Register Datei, dann Optionen (2010). Anschließend auf Erweitert klicken.
- Excel 2003: Die Checkbox Optionen-Schaltfläche beim Einfügen kopierter Daten anzeigen und/oder die Checkbox Optionen-Schaltfläche beim Einfügen von Zellen und Objekten anzeigen deaktivieren.
Excel 2007/10: Im Bereich Ausschneiden, Kopieren und Einfügen… deaktiviern Sie Schaltfläche für Einfügeoptionen anzeigen, wenn Inhalt eingefügt wird und/oder Schaltfläche für Einfügeoptionen anzeigen und/oder Eingefügte Objekte mit übergeordneten Zellen ausschneiden, kopieren und sortieren.
Tipp getestet unter Excel 2003, 2007, 2010

