|
Die Tippfarm | ||
Tipp 108: Mit Bereichsmarkierung Bezüge ändern Öffnet man eine Formel zum Bearbeiten (per Doppelklick oder mit der Taste Sie können Sie eine Formel mit dieser "Bereichsmarkierung" aber auch bequem ändern bzw. korrigieren:
Die Methode funktioniert auch mit eingebetteten Diagrammen und lässt sich hervorragend zum Prüfen und schnellen Anpassen von Datenreihen verwenden. Wenn Sie ein Diagramm anklicken, hebt Excel zunächst einmal die Bereiche hervor, die die Daten sowie Beschriftungen enthalten. Per Mausklick auf ein bestimmtes Diagrammelement erreichen Sie, dass die entsprechende Datenreihe eingerahmt wird. Auch hier genügt wieder einfaches Ziehen mit der Maus, um die aktuelle Definition zu verändern. Das Ergebnis der Bearbeitung ist sofort sichtbar, denn Excel passt das Diagramm ständig an die aktuellen Einstellungen an. Tipp getestet unter Excel 2010, 2013, 2016/19 Eingestellt: 11.03.05 - Update: 22.08.2021 - Abrufe: 25.903
| ||





 ), werden die Bezüge in unterschiedlichen Farben hervorgehoben. Gleichzeitig kennzeichnet Excel die zugehörigen Zellen mit Rahmen in den gleichen Farben, sodass sie leicht zugeordnet werden können.
), werden die Bezüge in unterschiedlichen Farben hervorgehoben. Gleichzeitig kennzeichnet Excel die zugehörigen Zellen mit Rahmen in den gleichen Farben, sodass sie leicht zugeordnet werden können. 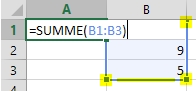 Die Rahmen um die markerten Zellen lassen sich an jeder Seite mit der Maus anklicken und bei gedrückter linker Maustaste verschieben, womit Sie den Bezugsbereich verändern.
Die Rahmen um die markerten Zellen lassen sich an jeder Seite mit der Maus anklicken und bei gedrückter linker Maustaste verschieben, womit Sie den Bezugsbereich verändern. bestätigen müssen. Kommt ein Bezug in der Formel mehrfach vor, stellen Sie die Markierung in der editierten Zelle direkt auf den zu ändernden Bezug.
bestätigen müssen. Kommt ein Bezug in der Formel mehrfach vor, stellen Sie die Markierung in der editierten Zelle direkt auf den zu ändernden Bezug.