|
Die Tippfarm | ||
Tipp 563: Zeilen/Spalten samt Inhalt verschieben/kopieren Um eine komplette Spalte bzw. Zeile an eine andere Position zu verschieben bzw. zu kopieren gehen Sie am besten so vor: 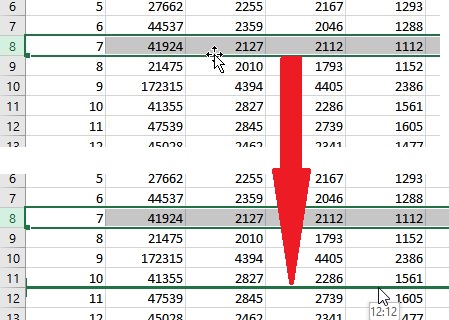
Hinweis 1: Das Verschieben bzw. Kopieren funktioniert auch mit mehreren Zeilen gleichzeitig. Tipp getestet unter Excel 2007, 2010, 2013, 2016/19 Eingestellt: 30.10.07 - Update: 02.04.2020 - Abrufe: 59.313
| ||





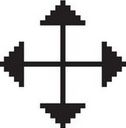 ) und halten Sie die Maustaste gedrückt.
) und halten Sie die Maustaste gedrückt. -Taste an die neue Position. Ein dicker Balken zwischen den Zeilen zeigt dabei an, wo sich die aktuelle Einfügeposition befindet.
-Taste an die neue Position. Ein dicker Balken zwischen den Zeilen zeigt dabei an, wo sich die aktuelle Einfügeposition befindet. -Taste gedrückt.
-Taste gedrückt.