|
Die Tippfarm | ||
Tipp 1533: Arbeitsmappe als Kopie öffnen Wollen Sie eine Datei öffnen und bearbeiten, ohne das Original zu verändern, dann öffnen Sie eine Kopie. 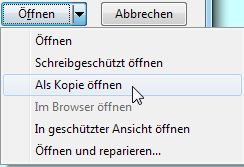
Tipp getestet unter Excel 2003, 2007, 2010, 2013, 2016/19 Eingestellt: 11.11.12 - Update: 04.01.2017 - Abrufe: 20.460
| ||





 +
+  starten Sie den Öffnen-Dialog.
starten Sie den Öffnen-Dialog.