
Bestimmte Arten von Arbeitsblättern braucht man immer wieder. Das kann z.B. ein Kalkulationsblatt mit einem vordefinierten Kalkulationsschema sein.
Es ist nun nicht notwendig - um beim Beispiel zu bleiben - dieses Kalkulationsschema immer wieder neu zu entwickeln. Sie müssen auch nicht mühsam eine Arbeitsmappe suchen, wo Sie das Schema schon verwendet haben. Gehen Sie so vor:
Speicherordner für Excel-Vorlagen
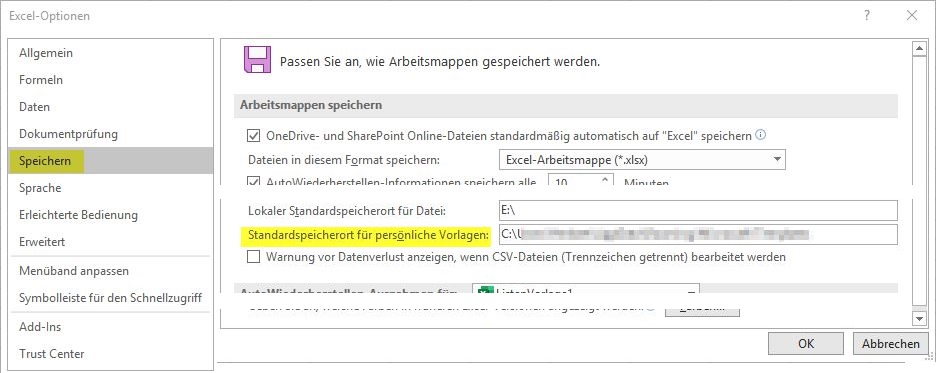
- Menüband Register Datei - Optionen.
- Im linken Auswahlbereich klicken Sie auf Speichern.
- Im Bereich Arbeitsmappe speichern finden Sie den Standardspeicherort für persönliche Vorlagen.
Diesen Ordner können Sie bei Bedarf auch ändern. Aber Achtung! Sie ändern damit den Speicherort für alle MS Office-Anwendungen.
- Im eingestellten Ordner müssen Sie später Ihre neu erstellte persönliche Vorlage speichern.
Vorarbeiten
- Erstellen Sie in einer leeren Arbeitsmappe die fixen Parameter der künftigen Arbeitsblattvorlage:
- Geben sie die fixen Bezeichnungen der Kalkulationsparameter ein.
- Erzeugen Sie bei Bedarf Zell- und Bereichsnamen.
- Erstellen Sie die notwendigen Formeln.
- Sie können auch VBA-Prozeduren und Funktionen programmieren.
- Formatieren Sie Ihr Arbeitsblatt.
- Legen Sie einen Druckbereich fest, ebenso Seitenränder, Papierformat, Kopf- und Fußzeile usw.
- Geben Sie dem Blatt einen aussagekräftigen Namen wie "Kalkulation".
- Wenn die neue Vorlage als ArbeitsBLATTvorlage eingesetzt werden soll, löschen Sie alle nicht verwendeten Arbeitsblätter. In diesem Fall sollte die Arbeitsmappe nur ein Blatt enthalten.
Speichern der Excel-Vorlage
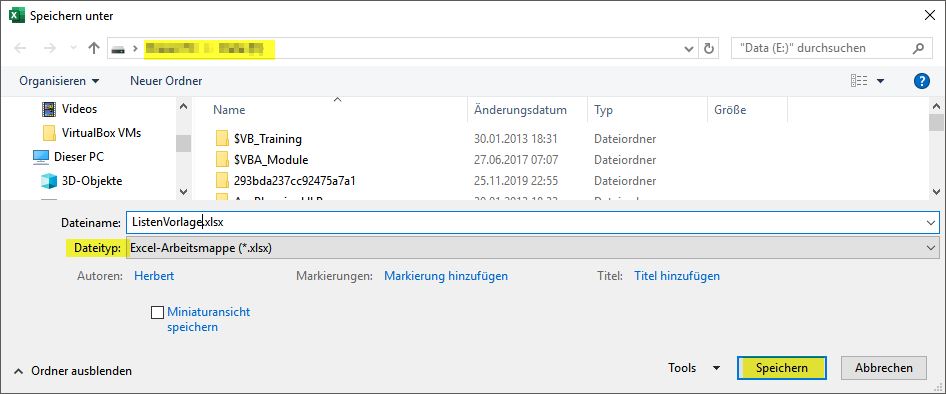
- Menüband Register Datei - Speichern unter - Durchsuchen anklicken oder schneller Taste
 .
.
- Im Dialog stellen Sie im oberen Dropdownfeld den Vorlagen-Speicherordner ein.
- Im Auswahlfeld Dateityp (unten) wählen Sie Excel-Vorlage (*.xltx) oder Excel-Vorlage mit Makros (*.xltm).
- Dann klicken Sie auf Speichern.
Excel-Vorlage für neue Arbeitsmappe verwenden
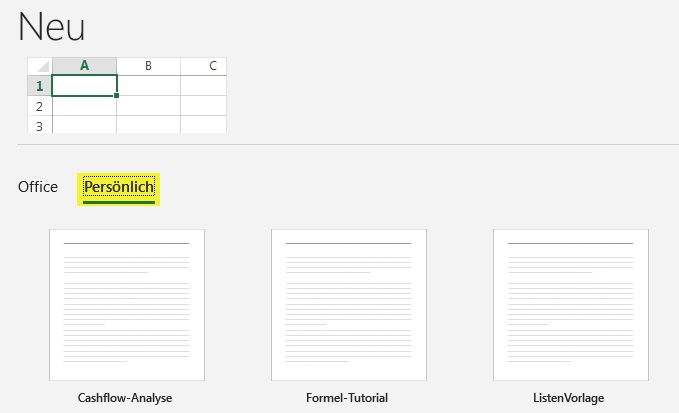
- Menüband Register Datei - Neu
- Den Bereich Persönlich auswählen und dort auf Ihre perönliche Vorlage klicken.
Excel erstellt eine neue Arbeitsmappe auf Basis der Vorlage.
Ein neues Arbeitsblatt in einer bestehenden Mappe basierend auf der Vorlage erstellen
Ab Excel 2013
- Erstellen Sie eine neue Arbeistmappe mit Ihrer Vorlage.
- Kopieren Sie das Arbeitsblatt in die bestehende Arbeitsmappe:
- Rechtsklick auf die Registerzunge des Arbeitsblattes.
- Verschieben oder kopieren…
- Zur Mappe = gewünsche Mappe auswählen.
- Einfügen vor = Position festlegen.
- OK
Unter Excel 2010
- Erstellen Sie in der bestehenden Mappe ein neues Arbeitsblatt (Symbol
 neben den bestehenden Registerzungen der Arbeitsblätter).
neben den bestehenden Registerzungen der Arbeitsblätter).
- Klicken Sie auf den Namen der Vorlage und dann auf OK.
Tipp getestet unter Excel 2010, 2013, 2016/19

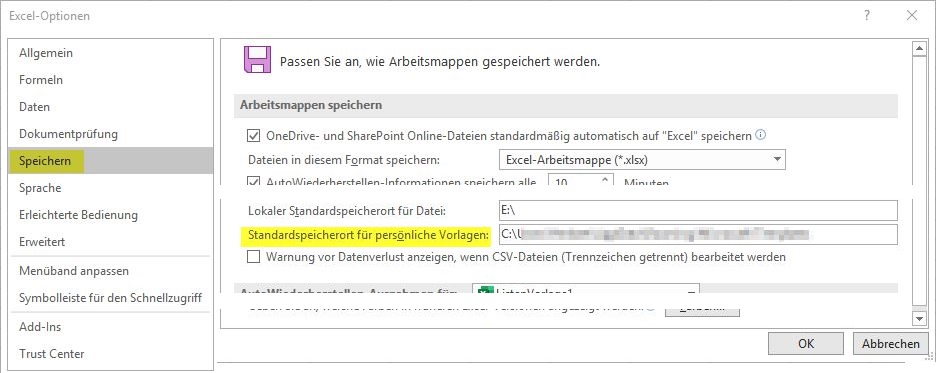
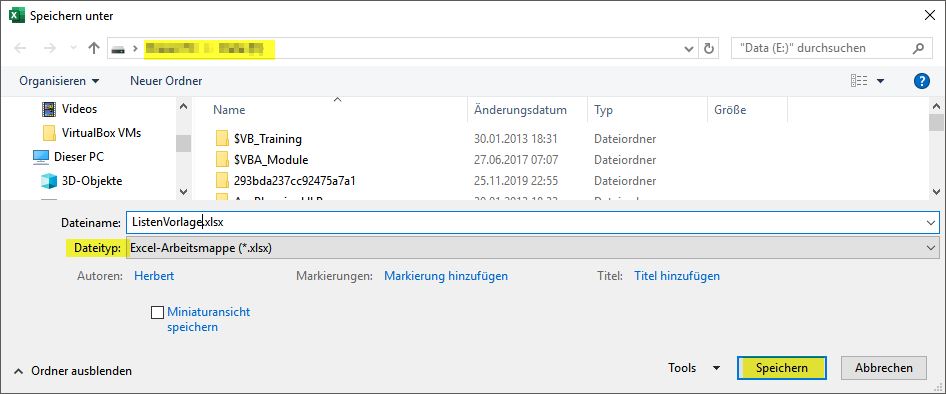
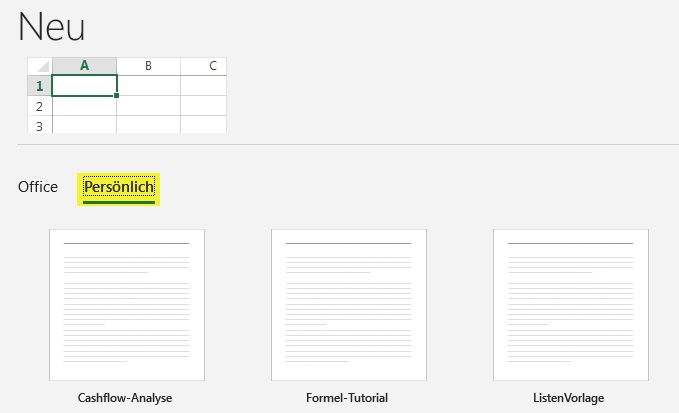





 .
. neben den bestehenden Registerzungen der Arbeitsblätter).
neben den bestehenden Registerzungen der Arbeitsblätter).