
Pivot- oder Kreuztabellen helfen, große Datenmengen schnell und einfach in verdichteter Form darzustellen und zu analysieren. Die Grundlage bildet eine Tabelle, die viele verschiedene Daten, zum Beispiel Vertriebs- oder Produktionsdaten, enthält. 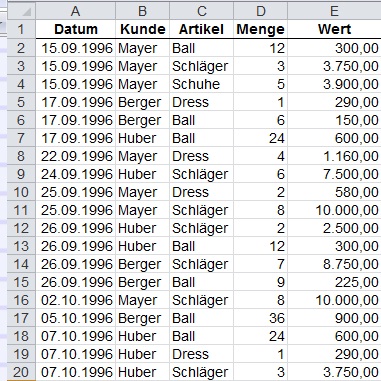 In diesem Beispiel stammen die Daten aus der Vertriebsabteilung. Hierbei handelt es sich um eine Auflistung von Kundenaufträgen nach Produkten (siehe Abbildung: Auszug der Grunddaten-Tabelle). Diese Daten sind in dieser Form unsortiert und schwer analysierbar.
In diesem Beispiel stammen die Daten aus der Vertriebsabteilung. Hierbei handelt es sich um eine Auflistung von Kundenaufträgen nach Produkten (siehe Abbildung: Auszug der Grunddaten-Tabelle). Diese Daten sind in dieser Form unsortiert und schwer analysierbar.
Für eine praktikable Datenanaylse wäre es wünschenswert, die Daten z.B. in der nachstehenden Form (verdichtet auf Kunden und Artikel) aufzulisten.
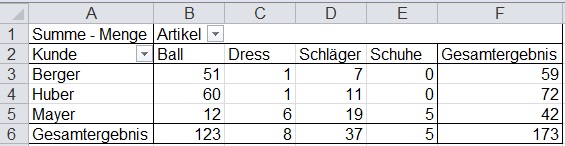
Genau das leistet eine Pivot-Tabelle:
PivotTable unter Excel 2007/10/13
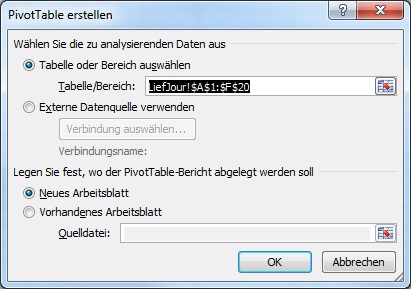 Klicken Sie auf der Registerkarte Einfügen in der Gruppe Tabellen auf PivotTable (
Klicken Sie auf der Registerkarte Einfügen in der Gruppe Tabellen auf PivotTable ( ).
).- Legen Sie die Datenquelle fest (Tabelle/Bereich) oder aktiveren Sie Externe Datenquelle verwenden… und klicken Sie dann auf Verbindung auswählen….
- Legen Sie fest, wo der Pivot-Table-Bericht abgelegt werden soll: In einem Neuen Arbeitsblatt oder im Vorhandenen Arbeitsblatt.
- Im nächsten Schritt aktivieren Sie in der Pivot-Feldliste die Spalten der Quelltabelle, die übernommen werden sollen.
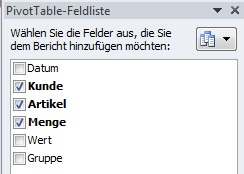 Anschließend führen Sie auf den aktivieren Feldnamen (noch in der Feldliste) einen Rechtsklick aus und wählen, den Bereich, in dem das Feld abgelegt werden soll, also:
Anschließend führen Sie auf den aktivieren Feldnamen (noch in der Feldliste) einen Rechtsklick aus und wählen, den Bereich, in dem das Feld abgelegt werden soll, also:
- Zu Zeilenbeschriftungen hinzufügen oder
- Zu Spaltenbeschriftungen hinzufügen oder
- Zu Werten hinzufügen oder
- Jeder Ihrer Schritte wird sofort sichtbar in die Pivot-Tabelle umgesetzt.
- Um von "Summe" zu einer anderen Berechnungsart zu wechseln, führen Sie einen Rechtsklick auf einen Wert der fertigen Pivot-Tabelle aus uns wählen unter Werte zusammenfassen nach die gewünschte Methode.
PivotTable unter Excel 2003
- Rufen Sie im Menü Daten den Pivot-Assistenten auf. Im Feld Welche Daten möchten Sie analysieren? klicken Sie auf die Option Microsoft Office Excel Liste oder auf Datenbank. Im Bereich Wie möchten Sie Ihre Daten darstellen? aktivieren Sie Pivot Table.
- Jetzt legen Sie die Datenquelle fest. Geschlossene Datenquellen erreichen Sie mit der Schaltfläche Durchsuchen.
- Wo soll die neue Pivot-Tabelle stehen? In einem neuen Arbeitsblatt oder Im bestehenden Arbeitsblatt.
- In diesem (3.) Schritt klicken Sie nun links unten auf Layout.
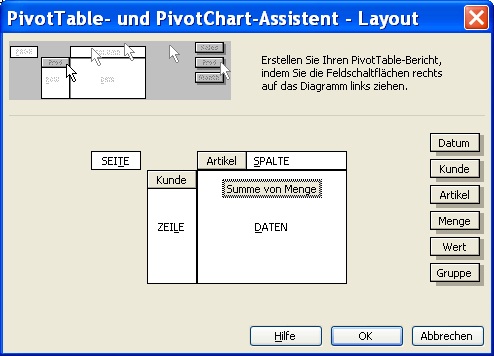 Anschließend erstellen Sie Ihre Pivot-Tabelle, indem Sie die Felder vom rechten Dialogrand an die gewünschten Positionen ziehen. Sobald Sie die "Menge" in den Datenbereich gezogen haben, schlägt der Pivot-Assistent sofort vor, die "Summe" zu bilden. Benötigen Sie eine andere Rechenoperation, klicken Sie doppelt auf das Feld im Schema und ändern Sie die Rechenfunktion entsprechend. Mit OK schließen Sie das Layout-Fenster.
Anschließend erstellen Sie Ihre Pivot-Tabelle, indem Sie die Felder vom rechten Dialogrand an die gewünschten Positionen ziehen. Sobald Sie die "Menge" in den Datenbereich gezogen haben, schlägt der Pivot-Assistent sofort vor, die "Summe" zu bilden. Benötigen Sie eine andere Rechenoperation, klicken Sie doppelt auf das Feld im Schema und ändern Sie die Rechenfunktion entsprechend. Mit OK schließen Sie das Layout-Fenster.- Zurück im 3. Schritt des Assistenten klicken Sie auf Optionen und legen fest, ob Sei Gesamtergebnisse für Spalten und/oder Zeilen benötigen.
- Klicken Sie auf Fertig stellen.
Pivot-Tabellen können natürlich noch viel mehr. Hier sollte Ihnen nur ein erster Überblick gegeben werden.
Tipp getestet unter Excel 2003, 2007, 2010

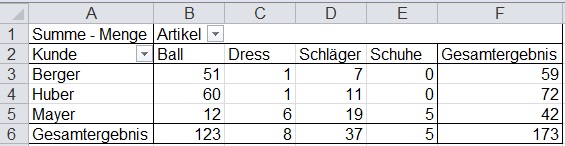





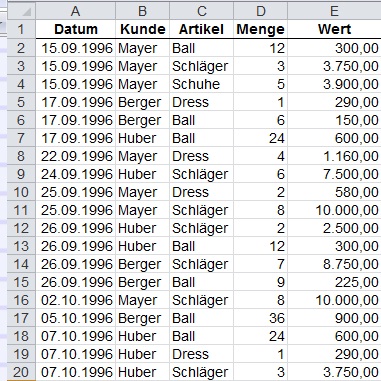 In diesem Beispiel stammen die Daten aus der Vertriebsabteilung. Hierbei handelt es sich um eine Auflistung von Kundenaufträgen nach Produkten (siehe Abbildung: Auszug der Grunddaten-Tabelle). Diese Daten sind in dieser Form unsortiert und schwer analysierbar.
In diesem Beispiel stammen die Daten aus der Vertriebsabteilung. Hierbei handelt es sich um eine Auflistung von Kundenaufträgen nach Produkten (siehe Abbildung: Auszug der Grunddaten-Tabelle). Diese Daten sind in dieser Form unsortiert und schwer analysierbar.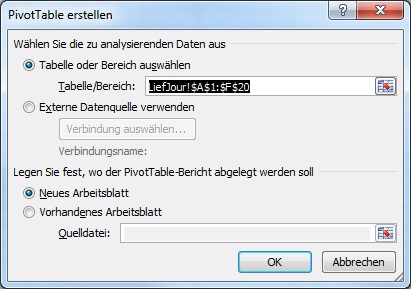 Klicken Sie auf der Registerkarte Einfügen in der Gruppe Tabellen auf PivotTable (
Klicken Sie auf der Registerkarte Einfügen in der Gruppe Tabellen auf PivotTable ( ).
).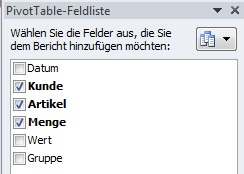 Anschließend führen Sie auf den aktivieren Feldnamen (noch in der Feldliste) einen Rechtsklick aus und wählen, den Bereich, in dem das Feld abgelegt werden soll, also:
Anschließend führen Sie auf den aktivieren Feldnamen (noch in der Feldliste) einen Rechtsklick aus und wählen, den Bereich, in dem das Feld abgelegt werden soll, also:
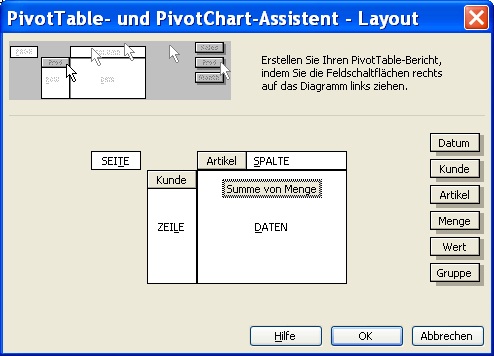 Anschließend erstellen Sie Ihre Pivot-Tabelle, indem Sie die Felder vom rechten Dialogrand an die gewünschten Positionen ziehen. Sobald Sie die "Menge" in den Datenbereich gezogen haben, schlägt der Pivot-Assistent sofort vor, die "Summe" zu bilden. Benötigen Sie eine andere Rechenoperation, klicken Sie doppelt auf das Feld im Schema und ändern Sie die Rechenfunktion entsprechend. Mit OK schließen Sie das Layout-Fenster.
Anschließend erstellen Sie Ihre Pivot-Tabelle, indem Sie die Felder vom rechten Dialogrand an die gewünschten Positionen ziehen. Sobald Sie die "Menge" in den Datenbereich gezogen haben, schlägt der Pivot-Assistent sofort vor, die "Summe" zu bilden. Benötigen Sie eine andere Rechenoperation, klicken Sie doppelt auf das Feld im Schema und ändern Sie die Rechenfunktion entsprechend. Mit OK schließen Sie das Layout-Fenster.