
Der Tipp Automatische Datentrennung (Blitzvorschau) zeigt, wie Sie Zellinhalte, die zusammengesetzte Daten (z.B. Vorname und Nachname) enthalten, blitzschnell trennen können.
Mit der Blitzvorschau können Sie aber auch die Inhalte verschiedener Zellen einfach zusammenführen und auch die Inhalte einer Zelle lesbarer gliedern.
Zellen "zusammensetzen"
Die beiden Spalten der Beispielstabelle sollen, durch Komma getrennt, zu einer einzigen zusammengeführt werden. Bedingung: Die Liste liegt als Excel-Tabelle vor.
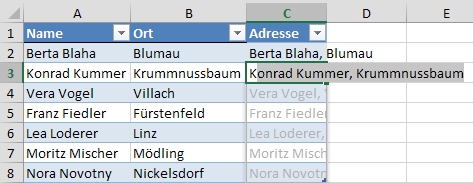 Klicken sie in die Zelle C1 und geben Sie einen passenden Namen (z.B. "Adresse") ein.
Klicken sie in die Zelle C1 und geben Sie einen passenden Namen (z.B. "Adresse") ein.- In C2 tippen Sie das erste vollständige Ergebnis, also "Berta Blaha, Blumau"
- In C3 beginnen Sie, die nächste Adresse einzutippen. Schon nach wenigen Zeichen erscheint eine vollständige Vorschau für alle Zeilen.
 und die Spalte ist vollständig ausgefüllt.
und die Spalte ist vollständig ausgefüllt.
Die Quellspalten müssen übrigens nicht unmittelbar nebeneinander liegen.
Sie können beliebige Trennzeichen (auch mehrere) verwenden.
"Zusammensetzen" trotz Leerzellen
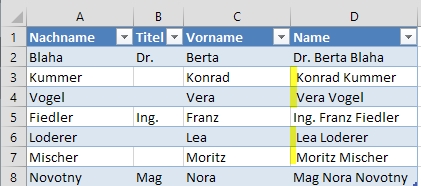 Müssen Sie beim Zusammensetzen z.B. auch eine Spalte "Titel" berücksichtigen, die ja oft auch leer bleibt, lösen Sie das Problem mit einem zusätzlichen Schritt:
Müssen Sie beim Zusammensetzen z.B. auch eine Spalte "Titel" berücksichtigen, die ja oft auch leer bleibt, lösen Sie das Problem mit einem zusätzlichen Schritt:
- Erzeugen Sie den zusammengesetzten Namen, wie im Tipp Automatische Datentrennung (Blitzvorschau) unter Zellen "zusammensetzen" beschrieben.
Das funktioniert, allerdings beginnen die Namen ohne Titel dann mit einem Leerzeichen, da Sie den zusammengesetzten Namen ja mit Titel + Leezeichen beginnen lassen.
- Sie müssen die Korrektur aber nur einmal vornehmen:
Unmittelbar nachdem die Blitzvorschau die Namen zusammengesetzt hat, entfernen Sie beim ersten titellosen Namen das überflüssige Leerzeichen und schließen mit  ab.
ab.
Sofort und automatisch werden auch alle anderen sinnlosen Leerzeichen entfernt. Toll, oder?
Zellinhalte gliedern
Aktuelles Beispiel: Vermindern Sie den Ärger über den unlesbaren IBAN-Code, indem Sie ihn zu jeweis 4 Stellen gliedern ("Papierform"). Bedingung: Die Liste liegt als Excel-Tabelle vor.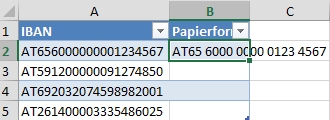
- Geben Sie in die Zelle B1 den Feldnamen ("Papierform") ein.
- In B2 erfassen Sie den IBAN-Code aus A2 in der gewünschten Papierform und schließen Sie die Eingabe mit der
 -Taste ab.
-Taste ab.
- Blitzvorschau aufrufen: Daten - Datentools - Blitzvorschau oder
 +
+  . Und schon sind alle IBAN-Codes gegliedert!
. Und schon sind alle IBAN-Codes gegliedert!
Alle Tipps zum Thema Excel-Tabellen
Tipp getestet unter Excel 2013, 2016/19






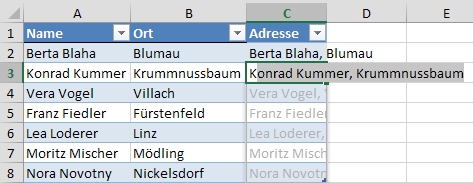 Klicken sie in die Zelle C1 und geben Sie einen passenden Namen (z.B. "Adresse") ein.
Klicken sie in die Zelle C1 und geben Sie einen passenden Namen (z.B. "Adresse") ein. und die Spalte ist vollständig ausgefüllt.
und die Spalte ist vollständig ausgefüllt.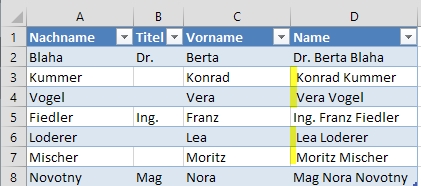 Müssen Sie beim Zusammensetzen z.B. auch eine Spalte "Titel" berücksichtigen, die ja oft auch leer bleibt, lösen Sie das Problem mit einem zusätzlichen Schritt:
Müssen Sie beim Zusammensetzen z.B. auch eine Spalte "Titel" berücksichtigen, die ja oft auch leer bleibt, lösen Sie das Problem mit einem zusätzlichen Schritt: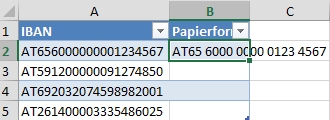
 +
+  . Und schon sind alle IBAN-Codes gegliedert!
. Und schon sind alle IBAN-Codes gegliedert!