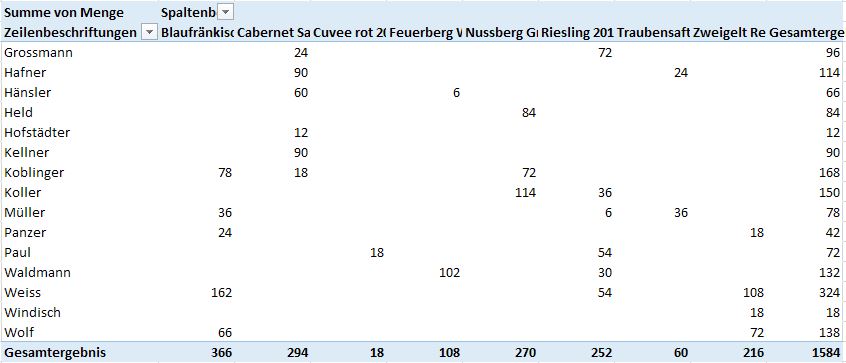Der erste und vielleicht wichtigste Schritt bei der Arbeit mit PowerPivot ist es, die benötigten Tabellen zu verknüpfen. Diese Tabellen können aus den verschiedensten Datenquellen kommen (z.B. Access- oder SQL-Datenbanken, Textdateien oder auch aus definierten Excel-Tabellen). Hier ein einfaches Verknüpfungsbeispiel mit drei Excel-Tabellen.
Nehmen wir an, ein Weinhauer will eine Absatzanalyse für seine Produkte vornehmen. Er hat jeweils in einer Excel-Tabelle für …
- den Kundenstamm,
- den Produktstamm und
- die detaillierte Absatztabelle.
Die Absatztabelle enthält Datum Menge und Preis der einzelnen Verkaufsakte und die eindeutigen Kunden- und Produktnummern (siehe Screenshots):
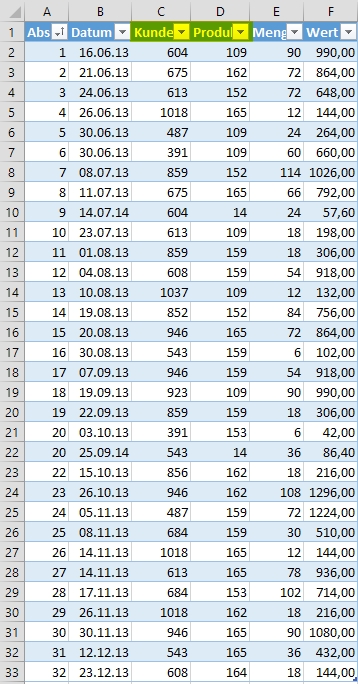
Die Daten können Sie hier herunterladen: Basisdaten
Tabellen verknüpfen
Sie sehen in den Tabellen "KdStamm" und "ProdStamm" die eindeutigen Schlüsselfelder "KdNr" bzw. "ProdNr". Diese beiden Felder identifizieren in der Tabelle "Verkauf" den zu jedem Datensatz gehörigen Kunden und das verkaufte Produkt.
So gehen Sie vor:
- Das Add-In ist installiert (wenn nicht, siehe Tipp PowerPivot installieren).
- Definieren Sie alle 3 Tabellen als Excel-Tabellen und geben Sie Ihnen die Namen "KdStamm", "Prodstamm" und "Verkauf". (Wie das geht, zeigen die Tipps Kurzeinführung Excel-Tabellen und Aussagekräftige Tabellennamen.)
- Klicken Sie in die Tabelle "KdStamm" und anschließend im Menüband im Register PowerPivot auf Zu Datenmodell hinzufügen.
Der Dialog PowerPivot für Excel wird geöffnet. Sie schließen ihn sofort wieder mit der Schließen-Schaltfläche  (rechte obere Ecke).
(rechte obere Ecke).
- Wiederholen Sie den 3. Schritt für die Tabellen "Prodstamm" und "Verkauf".
- Öffnen Sie abermals den Dialog PowerPivot für Excel: Menüband Register PowerPivot - Verwalten.
- Im Dialogregister Home klicken Sie in der Gruppe Ansicht auf Diagrammansicht.
- Sie sehen jetzt die drei Tabellen mit ihren Feldern (Spalten).
Klicken Sie in der Tabelle "KdStamm" auf das Schlüsselfeld "KdNr" und ziehen Sie es bei gedrückter linker Maustaste auf das Feld "Kunde" der Tabelle "Verkauf".
- Wiederholen Sie den 7. Schritt mit dem Feld "PrdNr" aus "Prodstamm" (auf "Verkauf" - "Produkt" ziehen).
Die Verknüpfungen sind nun erstellt, wie dieser Screenshot zeigt:
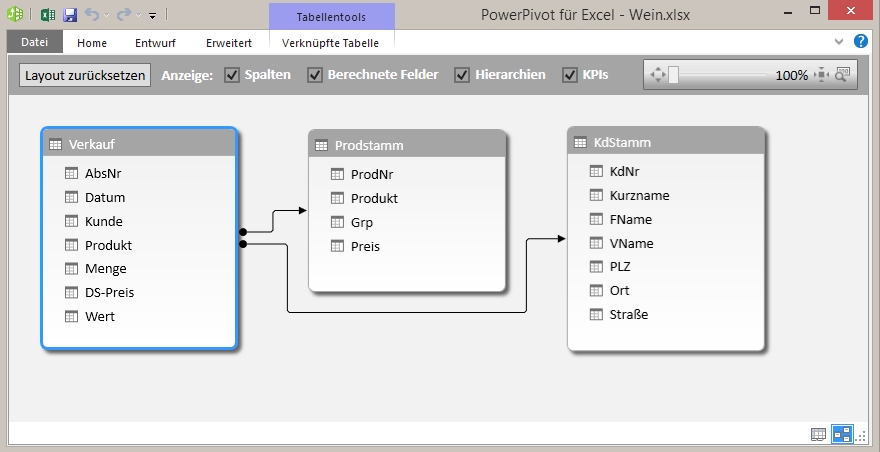
PivotTable mit Beziehungen erstellen
Jetzt erzeugen wir eine PivotTable und geben ihr die festgelegten Verknüpfungen bekannt:
- Öffnen Sie (sofern nicht bereits geöffnet) den Dialog PowerPivot für Excel (siehe oben, 5. Schritt).
- Im Register Home klicken Sie auf die Dropdown-Schaltfläche PivotTable und wählen den Eintrag PivotTable.
In der Box PivotTable erstellen bestätigen Sie Neues Arbeitsblatt mit OK.
- Rechts im Aufgabenbereich PivotTable-Felder klicken Sie auf Alle. Sie sehen nun die drei verknüpften Tabellen.
- Klicken Sie auf das Dreieck vor "KdStamm" und ziehen Sie das Feld "Fname" oder "Kurzname" nach unten in Zeilen.
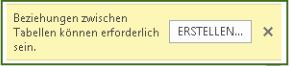 Nun öffnen Sie die Tabelle "ProdStamm" und ziehen das "Produkt" nach Spalten. Es erscheint sofort die nebenstehende Hinweisbox. Klicken Sie auf Erstellen um eine Beziehung zwischen beiden Tabellen herzustellen.
Nun öffnen Sie die Tabelle "ProdStamm" und ziehen das "Produkt" nach Spalten. Es erscheint sofort die nebenstehende Hinweisbox. Klicken Sie auf Erstellen um eine Beziehung zwischen beiden Tabellen herzustellen.- Schließlich öffnen Sie auch noch "Verkauf" und ziehen die "Menge" ins Werte-Feld.
Schon haben Sie eine funktionierende PivotTable, die drei einzelne Quelltabellen zusammenführt:
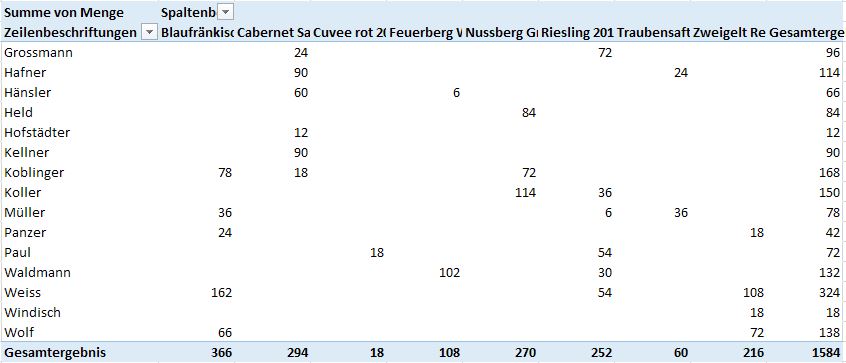
Wenn Sie diesen Workaround mit dem Tipp
PivotTable mit verknüpften Tabellen erstellen (erst ab Excel 2013) werden Sie feststellen, dass es dort ganz ähnlich geht.
Alle Tipps zum Add-In PowerPivot
Tipp getestet unter Excel 2010, 2013, 2016/19

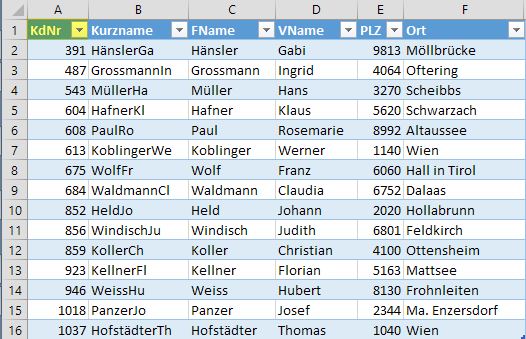
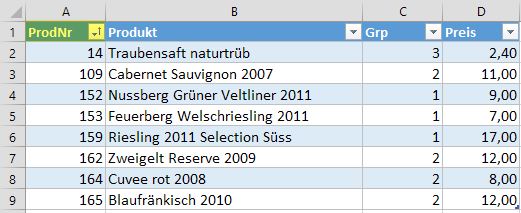
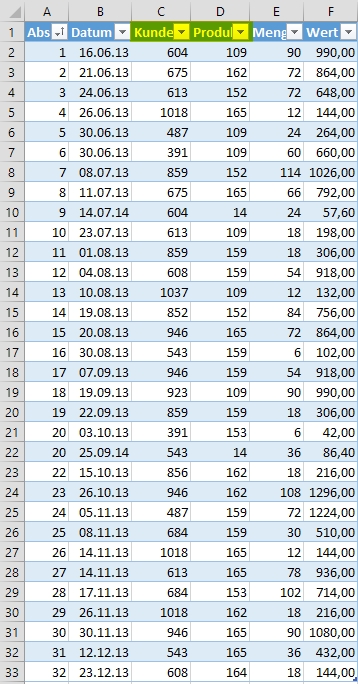





 (rechte obere Ecke).
(rechte obere Ecke).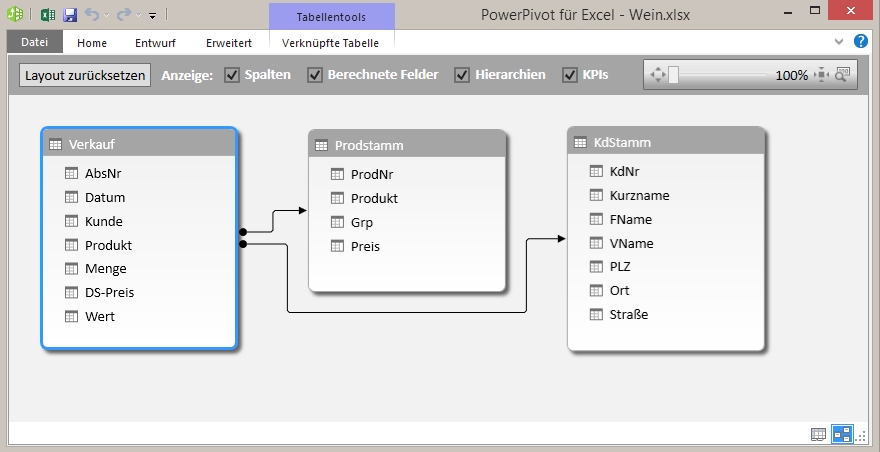
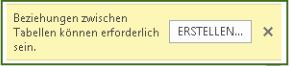 Nun öffnen Sie die Tabelle "ProdStamm" und ziehen das "Produkt" nach Spalten. Es erscheint sofort die nebenstehende Hinweisbox. Klicken Sie auf Erstellen um eine Beziehung zwischen beiden Tabellen herzustellen.
Nun öffnen Sie die Tabelle "ProdStamm" und ziehen das "Produkt" nach Spalten. Es erscheint sofort die nebenstehende Hinweisbox. Klicken Sie auf Erstellen um eine Beziehung zwischen beiden Tabellen herzustellen.