
Mit dem Spezialfilter können Sie nicht nur eine bestimmte Spalte filtern, sondern Bedingungen in mehreren Spalten
gleichzeitig stellen:
- Kopieren Sie die Spaltenüberschriften Ihrer Liste in einen anderen Bereiche des aktuellen Tabellenblatts. Am besten eignen sich die jeweils rechts angrenzenden Spalten, denn es ist wichtig, dass unter den kopierten Überschriften genug Platz für die Ergebnislisten ist. Wenn Ihre Tabelle zum Beispiel vier Spaltenüberschriften in den Zellen A1:D1 enthält, kopieren Sie die Zellen in F1:I1.
- Nun geben Sie unter der Kopie die Filterkriterien ein - in unserem Beispiel also in Zeile 2 der Spalten F bis I. Um etwa nach allen Namen mit "Müller" zu suchen, geben Sie unter der passenden Namensüberschrift das folgende Kriterium ein: "*Müller*" (Die Sternchen sind Platzhalter für beliebige Zeichen) und in der Spalte Ort z.B. "Wien". Solche Bedingungen können Sie für beliebig viele Spalten des Kriteriumsbereichs festlegen.
-
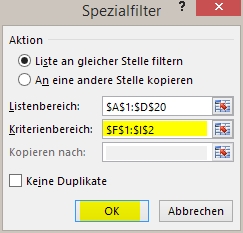 Setzen Sie die Zellmarkierung in die Originalliste und rufen Sie im Menüband Daten in der Gruppe Sortieren und Filtern - Erweitert auf (Unter Excel 2003 Menü Daten-Filter-Spezialfilter).
Setzen Sie die Zellmarkierung in die Originalliste und rufen Sie im Menüband Daten in der Gruppe Sortieren und Filtern - Erweitert auf (Unter Excel 2003 Menü Daten-Filter-Spezialfilter).
- Da die Adresse des Listenbereichs normalerweise automatisch gesetzt wird, können Sie sofort mit der Angabe des Kriterienbereichs fortfahren. Im Dialog Spezialfilter ins Feld Kriterienbereichs klicken und mit der Maus im Arbeitsblatt den Bereich mit der Kopie der Spaltenüberschriften und dem Suchkriterium (im Beispiel F1:I2) markieren.
- Klicken Sie auf OK, um die Ergebnisliste zusammenstellen zu lassen. Excel zeigt jetzt nur mehr die Zeilen an, die im Namensfeld den Begriff "Müller" (also etwa auch "Obermüller") enthalten und in der Spalte Ort den Eintrag "Wien" (exakt) aufweisen.
Tipp getestet unter Excel 2007, 2010, 2013, 2016/19






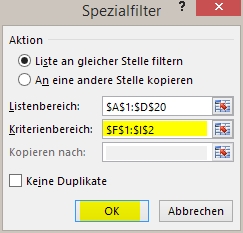 Setzen Sie die Zellmarkierung in die Originalliste und rufen Sie im Menüband Daten in der Gruppe Sortieren und Filtern - Erweitert auf (Unter Excel 2003 Menü Daten-Filter-Spezialfilter).
Setzen Sie die Zellmarkierung in die Originalliste und rufen Sie im Menüband Daten in der Gruppe Sortieren und Filtern - Erweitert auf (Unter Excel 2003 Menü Daten-Filter-Spezialfilter).