
Berechnete Felder (auch als Measures bezeichnet) werden meist im Werte-Bereich einer PivotTable oder eines PivotCharts verwendet. Sie können implizit oder explizit berechnet sein, was bei Verwendung in einer PivotTable oder einem PivotChart , die ein Power Pivot-Datenmodell als Datenquelle verwenden, bedeutende Unterschiede verursacht.
Implizit berechnetes Feld
Implizit berechnete Felder erstellen Sie in der PivotTable-Feldliste, indem Sie ein Tabellenfeld in den Bereich Werte ziehen. Sie…
- sind im PowerPivot-Modell nicht sichtbar,
- können nur mit den Funktionen Summe, Anzahl, Min, Max, Mittelwert und DistinctCount ( ermittelt die Anzahl unterschiedlicher Zellen) verwendet werden,
- können nur von der PivotTable oder dem Diagramm verwendet werden, für die/das sie erstellt wurden,
Explizit berechnetes Feld
Explizit berechnete Felder erzeugen Sie selbst…
- mit der AutoSumme-Funktion
 im Power Pivot-Fenster oder
im Power Pivot-Fenster oder
- indem Sie in eine Zelle des Berechnungsbereichs eine Formel eintippen.
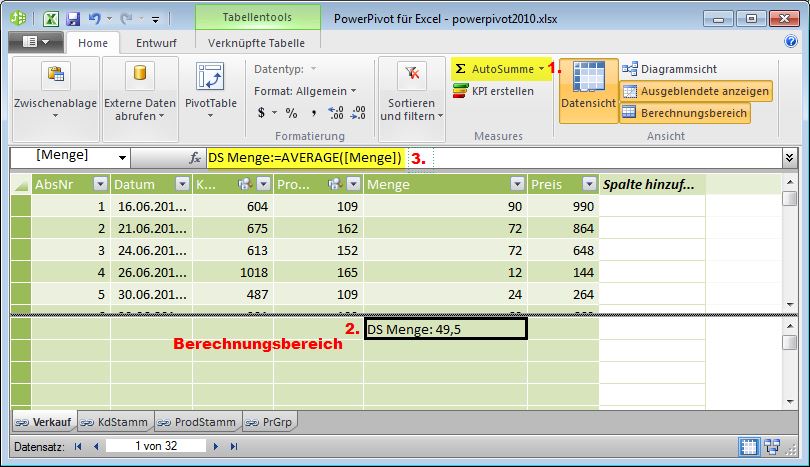
Fast alle von Ihnen erstellten berechneten Felder sind explizit.
Berechnen mit AutoSumme
- Klicken Sie im Berechnungsfeld in die gewünschte Zelle.
- Klicken Sie im Menüband Register Home auf das Dropdownfeld AutoSumme-Funktion
 und PowerPivot erstellt die Summe der zugehörigen Spalte.
und PowerPivot erstellt die Summe der zugehörigen Spalte.
- Zum Berechnen einer anderen Aggregatfunktion klicken Sie auf den Dropdownpfeil von AutoSumme und wählen die passende Funktion (z.B. "Durchschnitt").
Berechnen im Berechnungsbereich
Hier haben Sie wesentlich mehr Möglichkeiten. Sie können…
- aus allen PowerPivot-Funktionen (englisch) wählen,
- mehrere PowerPivot-Funktionen mit Rechenoperatoren verknüpfen und
- PowerPivot-Funktionen auch verschachteln.
- Sie können aber auch konstante Werte in den Formeln verwenden.
So erzeugen Sie eine Formel im Berechnungsfeld :
- Klicken Sie im Berechnungsfeld in die gewünschte Zelle.
- Klicken Sie in der Bearbeitungsleiste (2.) auf das Funktionensymbol
 .
.
- Wählen Sie im Funktionsdialog eine Kategorie.
- Suchen Sie die passende Funktion. Die Funktionsnamen sind zwar englisch, Sie finden aber zur markierten Funktion sofort eine Erklärung.
- Ist die passende Funktion markiert, klicken Sie auf OK (ein Doppelklick auf den Funktionsnamen geht auch).
- Geben Sie die Funktionsargumente ein.
Für einen Spaltennamen beginnen Sie mit einer eckigen Klammer, um aus einer Liste der Spaltennamen wählen zu können.
Als Trennzeichen zwischen den Argumenten verwenden Sie das Semikolon (Strichpunkt).
Beim Erstellen wird die Formel in der Bearbeitungsleiste (2.) angezeigt.
- Mit der
 -Taste übernehmen Sie die Formel.
-Taste übernehmen Sie die Formel.
Die Bearbeitungsleiste (2.) zeigt weiterhin die Formel, im Berechnungsbereich (3.) das Ergebnis.
In beiden Fällen wird ein automatischer Feldname ("Measure x") mit anschließendem Doppelpunkt vorangestellt.
Berechnete Felder werden in der PivotTable-Feldliste zusammen mit anderen Objekten angezeigt, sofern sie nicht ausgeblendet sind.
Feldnamen ändern
Die automatisch vergebenen Feldnamen sind natürlich nicht aussagekräftig. Es empfiehlt sich, sie zu ändern, wobei Sie darauf achten sollten, dass sie eindeutig sind und sich auch von den Namen berechneter Spalten unterscheiden.
Zum Umbenennen überschreiben Sie einfach in der Bearbeitungsleiste den automatischen Namen (bis zum Doppelpunkt).
Die Aktualisierung in allen Formeln, die das berechnete Feld verwenden erfolgt automatisch, sofern Sie nicht im PowerPivot-Menüband im Register Verknüpfte Tabelle den Updatemodus "Manuell" eingestellt haben.
Alle Tipps zum Add-In PowerPivot
Tipp getestet unter Excel 2010, 2013, 2016/19

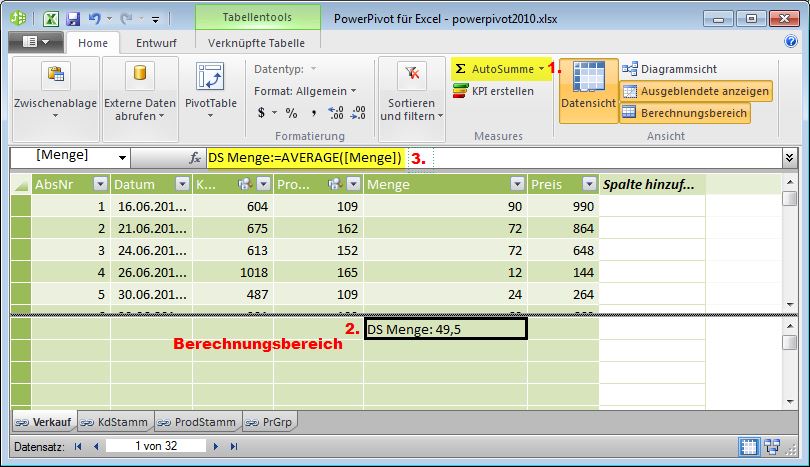





 im Power Pivot-Fenster oder
im Power Pivot-Fenster oder .
. -Taste übernehmen Sie die Formel.
-Taste übernehmen Sie die Formel.