
Mit der PowerPivot-Feldliste können Sie in einer Pivot-Table oder einem Pivot-Chart die Aussage nahezu beliebig ändern, indem Sie…
- neue Felder hinzufügen,
- erstellte Felder ändern oder löschen oder
- die Felder anders anordnen.
Feldliste anzeigen
Wenn Sie in eine PowerPivot-Table oder PowerPivot-Chart klicken, wird die Feldliste im rechten (Aufgaben-)Bereich automatisch angezeigt. Er verschwindet auch vollautomatisch wieder, sobald Sie das PowerPivot-Objekt verlassen.
Sollte die Feldliste nicht automatisch gezeigt werden, haben Sie sie in einer früheren Sitzung manuell geschlossen. In diesem Fall hilft ein Rechtsklick ins PowerPivot-Objekt und im Kontextmenü ganz unten ein Klick auf Feldliste anzeigen.
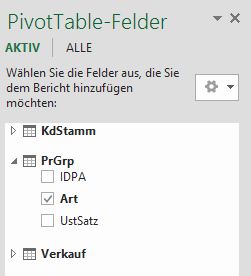 Die Feldliste anpassen
Die Feldliste anpassen
Die geöffnete Feldliste zeigt im oberen Bereich alle definierten Excel-Tabellen der Arbeitsmappe an, wenn Sie ALLE gewählt haben. Mit AKTIV werden nur die Tabellen angezeigt, die zum aktuellen PowerPivot-Objekt gehören.
Die Anzeige der Felder regeln Sie mit den Symbolen  und
und  links vor dem Tabellennamen.
links vor dem Tabellennamen.
Positionierungsbereich
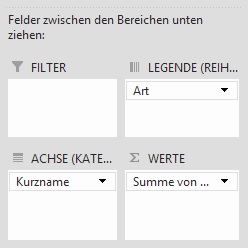 Den unteren Teil der Feldliste nimmt der Positionierungsbereich ein. Hier können Sie die Werte nach Spalten und Zeilen gruppieren, indem Sie entweder das Häkchen vor dem Feldnamen setzen oder das Feld per drag and drop in das passende Positionierungsfeld ziehen.
Den unteren Teil der Feldliste nimmt der Positionierungsbereich ein. Hier können Sie die Werte nach Spalten und Zeilen gruppieren, indem Sie entweder das Häkchen vor dem Feldnamen setzen oder das Feld per drag and drop in das passende Positionierungsfeld ziehen.
Bei Bedarf können Sie ein Feld auch in das Filter-Feld ziehen und dann am oberen Rand von PivotTable oder -Chart eine Auswahl treffen.
Sie können ein Tabellenfeld auch in ein anderes den Positionierungsfeld ziehen oder durch Entfernen des Häkchens in der Feldliste oder Herausziehen aus dem Aufgabenbereich wieder aus dem Pivot-Objekt entfernen.
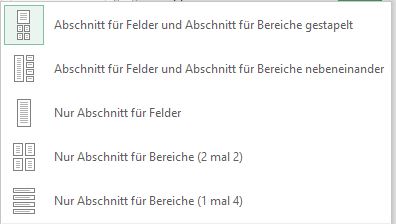 Feldlisten-Layout ändern
Feldlisten-Layout ändern
Wie in Standard-Pivot-Objekten, können Sie auch in PowerPivot das Layout des Feldlisten-Aufgabenbereichs ändern. Klicken Sie auf den Katalog Extras  und wählen Sie das gewünschte Layout.
und wählen Sie das gewünschte Layout.
Alle Tipps zum Add-In PowerPivot
Tipp getestet unter Excel 2010, 2013, 2016/19






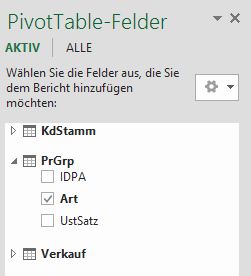 Die Feldliste anpassen
Die Feldliste anpassen und
und  links vor dem Tabellennamen.
links vor dem Tabellennamen.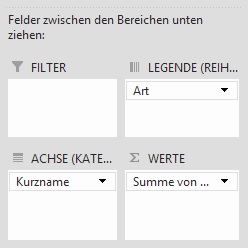 Den unteren Teil der Feldliste nimmt der Positionierungsbereich ein. Hier können Sie die Werte nach Spalten und Zeilen gruppieren, indem Sie entweder das Häkchen vor dem Feldnamen setzen oder das Feld per drag and drop in das passende Positionierungsfeld ziehen.
Den unteren Teil der Feldliste nimmt der Positionierungsbereich ein. Hier können Sie die Werte nach Spalten und Zeilen gruppieren, indem Sie entweder das Häkchen vor dem Feldnamen setzen oder das Feld per drag and drop in das passende Positionierungsfeld ziehen.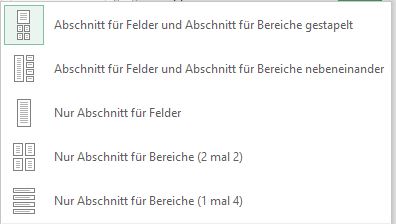 Feldlisten-Layout ändern
Feldlisten-Layout ändern und wählen Sie das gewünschte Layout.
und wählen Sie das gewünschte Layout.