
In Formeln, die sich auf eine Excel-Tabelle (oder Teile davon) beziehen, erleichtern strukturierte Verweise die Arbeit mit Daten und ermöglichen ein intuitiveres Vorgehen.
Weil sich Tabellendatenbereiche häufig ändern und die Zellbezüge durch strukturierte Verweise automatisch angepasst werden, sind sie besonders hilfreich. Formeln müssen kaum jemals umgeschrieben werden, wenn externe Daten aktualisiert oder Zeilen und Spalten hinzugefügt oder gelöscht werden.
Bestandteile strukturierter Verweise
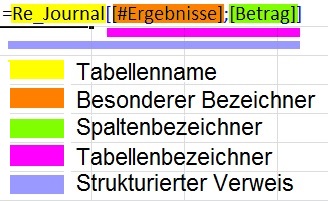 Tabellenname: Festgelegt oder automatisch (Tabelle1…, siehe Tipp 1725). Verweist auf die tatsächlichen Tabellendaten (ohne die Überschriften- und Summenzeile).
Tabellenname: Festgelegt oder automatisch (Tabelle1…, siehe Tipp 1725). Verweist auf die tatsächlichen Tabellendaten (ohne die Überschriften- und Summenzeile).
Bezeichner für besondere Elemente: Ermöglicht Verweis auf bestimmte Teile der Tabelle (z. B. auf die Summenzeile).Muss in eckige Klammern gesetzt werden.
Spaltenbezeichner: =Spaltenüberschrift in Klammern gesetzt. Verweist auf die Spaltendaten ( ohne die Überschriften- und Summenzeile). Muss in eckige Klammern gesetzt werden.
Tabellenbezeichner: =Zusammenfassung von Spaltenbezeichner und Bezeichner für besondere Elemente. Muss, wenn beides vorhanden, in eckige Klammern gesetzt werden.
Strukturierter Verweis: Stellt die gesamte Zeichenfolge dar. Beginnt mit dem Tabellennamen und endet mit dem Tabellen- bzw. Spaltenbezeichner.
Bezeichner für besondere Elemente
- #Alle - Verweist auf die gesamte Tabelle, einschließlich Spaltenüberschriften, Daten und Summen.
- #Daten - Verweist nur auf die Daten.
- #Kopfzeilen - Verweist nur auf die Kopfzeile.
- #Ergebnisse - Verweist nur auf die Summenzeile. Ist diese nicht vorhanden oder das Feld leer wird 0 zurückgegeben.
- @ - Diese Zeile1 - Verweist nur auf die aktuelle Zeile und erzeugt ein @-Zeichen, das unmittelbar (ohne Klammern oder Trennzeichen) vor dem Spaltenbezeichner steht.
Strukturierten Verweis erzeugen
Wenn Sie einen strukturierten Verweis erzeugen wollen, müssen Sie - Microsoft sei Dank - nicht alles selbst tippen. Nehmen wir ein einfaches Beispiel: Sie bilden die Summe der Spalte "Betrag" einer Excel-Tabelle namens "Re_Journal":
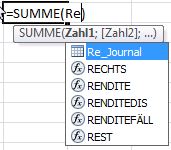 Rufen Sie die Funktion SUMME auf und tippen Sie unmittelbar nach der öffnenden Funktionsklammer die ersten Zeichen des Tabellenamens (z.B. "Re").
Rufen Sie die Funktion SUMME auf und tippen Sie unmittelbar nach der öffnenden Funktionsklammer die ersten Zeichen des Tabellenamens (z.B. "Re").- Es erscheint eine Dropdownliste. Sobald Sie dort den Tabellennamen sehen, navigieren Sie mit den Cursortasten
 bzw.
bzw.  dorthin und übernehmen den Namen mit der
dorthin und übernehmen den Namen mit der  -Taste.
-Taste.
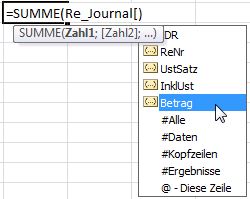
- Tippen Sie unmittelbar (ohne Abstand) eine öffnende eckige Klammer (
 +
+  ).
).
- Es wird wieder die Dropdownliste geöffnet, diesmal mit den Spalten- und den Besonderen Bezeichnern im Angebot.
- Übernehmen Sie den Spaltenbezeichner "Betrag", wie in Punkt 2. beschrieben.
- Die schließende eckige Klammer müssen Sie selbst setzen (
 +
+  )
)
- Mit der
 -Taste übernehmen Sie die fertige Formel.
-Taste übernehmen Sie die fertige Formel.
Alle Tipps zum Thema Excel-Tabellen
1 Unter Excel 2007 verwenden Sie statt dem @-Zeichen den Ausdruck "[#Diese Zeile]".
Tipp getestet unter Excel 2007, 2010, 2013, 2016/19

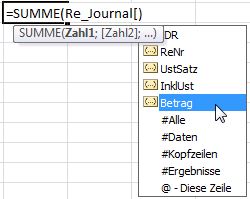





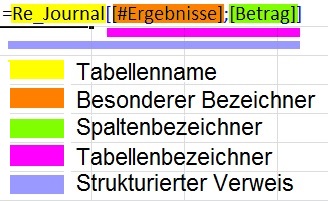 Tabellenname: Festgelegt oder automatisch (Tabelle1…, siehe
Tabellenname: Festgelegt oder automatisch (Tabelle1…, siehe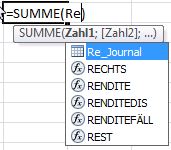 Rufen Sie die Funktion SUMME auf und tippen Sie unmittelbar nach der öffnenden Funktionsklammer die ersten Zeichen des Tabellenamens (z.B. "Re").
Rufen Sie die Funktion SUMME auf und tippen Sie unmittelbar nach der öffnenden Funktionsklammer die ersten Zeichen des Tabellenamens (z.B. "Re"). bzw.
bzw.  dorthin und übernehmen den Namen mit der
dorthin und übernehmen den Namen mit der  -Taste.
-Taste. +
+  ).
). )
) -Taste übernehmen Sie die fertige Formel.
-Taste übernehmen Sie die fertige Formel.