|
Die Tippfarm | ||
Tipp 1739: Berechnungen in einer Excel-Tabelle Der Tipp Strukturierte Verweise in Excel-Tabellen behandelt die verschiedenen Möglichkeiten strukturierter Zugriffe auf Daten in Excel-Tabellen mit Formeln. Beispiel: Zeilensummen bildenWie Sie eine Ergebniszeile erstellen, wird im Tipp Ergebniszeile in Excel-Tabellen beschrieben. Das Summieren von Spalten geht nicht ganz so einfach.
Wollen Sie statt der Summe den Mittelwert, die Anzahl oder Minimum bzw. Maximum berechnen, können Sie mit dem Dropdownpfeil Andere zeilenbezogene FormelnWollen Sie den Prozentanteil der "Fil 1" am Gesamt-Tagesumsatz ermitteln, erzeugen Sie die Formel wie in Excel gewohnt. Also …
Wenn diese Formel in angrenzende Spalten kopiert werden soll, damit auch die Anteile der Filialen 2 und 3 errechnet werden, benötigen Sie für die zweite Zelladresse ("Umsatz Ges") einen gemischten Bezug (siehe Tipp Zelladressen und Zellbezugsarten, Zellbezugsarten): =[@[Umsatz Fil 1]]/$E2 Das Kopieren nach rechts erledigen Sie mit dem Ausfüllkästchen. Die Vervollständigung nach unten erfolgt allerdings nicht automatisch. Alle Tipps zum Thema Excel-Tabellen1 Unter Excel 2010/13 können Sie bei manueller Eingabe die Formel auch in der vereinfachten Schreibweise von Excel 2007 schreiben. Tipp getestet unter Excel 2007, 2010, 2013, 2016/19 Eingestellt: 09.02.14 - Update: 09.10.2019 - Abrufe: 54.810
| ||





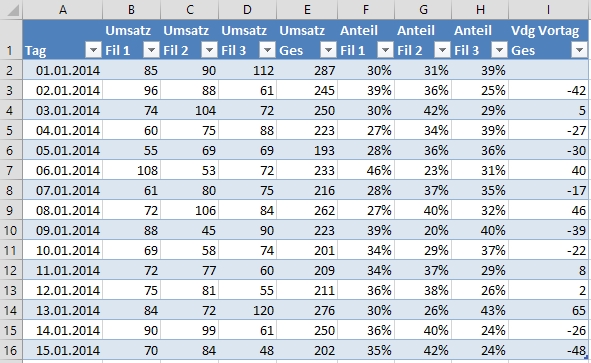
 . Excel erzeugt automatisch diese Formel:
. Excel erzeugt automatisch diese Formel:
 -Taste bestätigen, wird die Formel nicht nur für die eine Zelle akzeptiert, sondern für die ganze Tabellenspalte und auch für neue Zeilen, die zukünftig an die Tabelle angefügt werden.
-Taste bestätigen, wird die Formel nicht nur für die eine Zelle akzeptiert, sondern für die ganze Tabellenspalte und auch für neue Zeilen, die zukünftig an die Tabelle angefügt werden. neben AutoSumme die Auswahlliste dieser Funktionen öffnen.
neben AutoSumme die Auswahlliste dieser Funktionen öffnen.