|
Die Tippfarm | ||
Tipp 1137: Suchordner benutzerdefiniert Der Tipp Suchordner erstellen zeigt, wie Sie mit Suchordnern mehr Übersicht in Ihren E-Mail-Verkehr bringen können. Mit benutzerdefinierten Suchordnern können Sie dieses Werkzeug zusätzlich verfeinern und noch treffsicherer machen:
Tipp getestet unter Outlook 2003, 2007, 2010 Eingestellt: 26.02.11 - Update: 18.12.2011 - Abrufe: 16.423
| ||





 .
. Register Nachrichten:
Register Nachrichten:
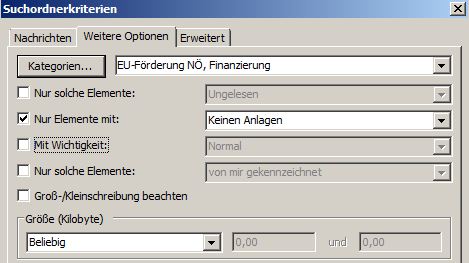 Register Weitere Optionen
Register Weitere Optionen
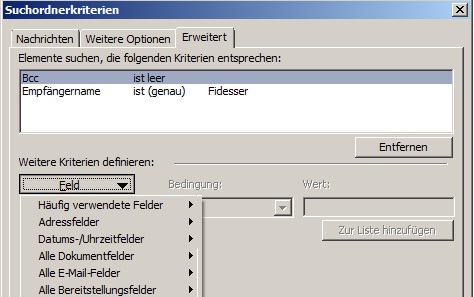 Register Erweitert
Register Erweitert