
Um Nachrichten wichtiger Absender im Posteingang sofort zu erkennen, können Sie sie mit einer Farbmarkierung hervorheben:
- Gehen Sie im Posteingang
 zum Menüband-Register Ansicht. In der Gruppe Ansichten klicken Sie auf Ansichtseinstellungen
zum Menüband-Register Ansicht. In der Gruppe Ansichten klicken Sie auf Ansichtseinstellungen  .
.
- Im folgenden Dialog Erweiterte Ansichtseinstellungen nehmen Sie die Schaltfläche Bedingte Formatierung….
- Der nächste Dialog wird geöffnet und klicken Sie dort auf Hinzufügen. Tippen Sie einen Namen für Ihre Regel zur Hervorhebung ein.
- Anschließend klicken Sie im Dialog links unten auf Bedingung…
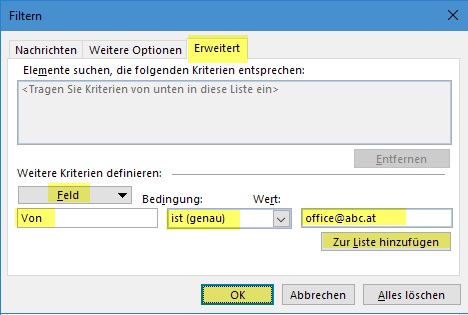 Im Filtern-Dialog gehen Sie zum Register Erweitert. Dort klicken Sie auf Feld, dann führen Sie die Maus auf Häufig verwendete Felder und klicken auf Von. Alternativ können Sie das Wort "Von" auch in das leere Textfeld unter der Schaltfläche Feld eintippen.
Im Filtern-Dialog gehen Sie zum Register Erweitert. Dort klicken Sie auf Feld, dann führen Sie die Maus auf Häufig verwendete Felder und klicken auf Von. Alternativ können Sie das Wort "Von" auch in das leere Textfeld unter der Schaltfläche Feld eintippen.- Das Dropdownfeld Bedingung stellen Sie je nach Bedarf auf "enthält" oder auf "ist (genau)" ein.
- Ins Wert-Feld schreiben Sie die Mailadresse oder des Absenders ("ist (genau)") oder nur die Absender-Domain ("enthält"). Groß-/Kleinschreibung ist dabei egal.
- Klick auf Zur Liste hinzufügen und dann auf OK.
- Zurück im Dialog bedingte Formatierung klicken Sie auf Schriftart und stellen dann die gewünschte Schriftfarbe und/oder einen Schriftschnitt ein. Und OK.
- Nochmals OK um die neue Regel zu bestätigen.
Alle eingehenden Mails, die dem Kriterium entsprechen werden in der Posteingangsliste ab sofort in der gewählten Formatierung dargestellt.
Tipp getestet unter Outlook 2010, 2013, 2016/19






 zum Menüband-Register Ansicht. In der Gruppe Ansichten klicken Sie auf Ansichtseinstellungen
zum Menüband-Register Ansicht. In der Gruppe Ansichten klicken Sie auf Ansichtseinstellungen  .
.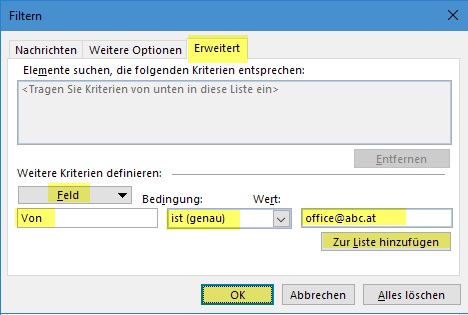 Im Filtern-Dialog gehen Sie zum Register Erweitert. Dort klicken Sie auf Feld, dann führen Sie die Maus auf Häufig verwendete Felder und klicken auf Von. Alternativ können Sie das Wort "Von" auch in das leere Textfeld unter der Schaltfläche Feld eintippen.
Im Filtern-Dialog gehen Sie zum Register Erweitert. Dort klicken Sie auf Feld, dann führen Sie die Maus auf Häufig verwendete Felder und klicken auf Von. Alternativ können Sie das Wort "Von" auch in das leere Textfeld unter der Schaltfläche Feld eintippen.